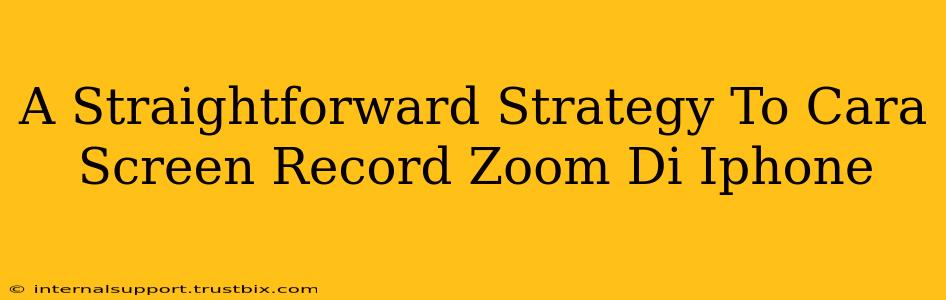Ingin merekam rapat Zoom di iPhone Anda dengan mudah? Tak perlu khawatir, panduan ini akan memberikan Anda strategi sederhana dan efektif untuk melakukan screen recording Zoom di iPhone tanpa ribet. Ikuti langkah-langkah berikut dan Anda akan bisa merekam semua sesi Zoom penting dengan mudah.
Persiapan Sebelum Merekam
Sebelum mulai merekam, pastikan Anda telah melakukan beberapa persiapan penting agar prosesnya berjalan lancar. Berikut beberapa hal yang perlu Anda perhatikan:
1. Izin Akses: Pastikan aplikasi Zoom telah memiliki izin akses untuk merekam layar. Anda bisa mengecek dan mengaturnya di Pengaturan iPhone > Privasi & Keamanan > Layar.
2. Cukup Ruang Penyimpanan: Pastikan iPhone Anda memiliki cukup ruang penyimpanan untuk menyimpan rekaman Zoom. Rekaman video, terutama yang berdurasi panjang, bisa memakan banyak ruang. Anda bisa memeriksa ruang penyimpanan yang tersedia di Pengaturan iPhone > Umum > Penyimpanan iPhone.
3. Koneksi Internet yang Stabil: Koneksi internet yang stabil sangat penting agar proses perekaman berjalan lancar tanpa gangguan. Hindari merekam di tempat dengan sinyal lemah.
Cara Merekam Layar Zoom di iPhone
Ada beberapa cara untuk merekam layar Zoom di iPhone. Berikut adalah dua metode paling mudah dan efektif:
Metode 1: Menggunakan Fitur Built-in iPhone
Cara termudah adalah menggunakan fitur perekaman layar bawaan iPhone. Berikut langkah-langkahnya:
- Buka Aplikasi Zoom: Buka aplikasi Zoom dan bergabunglah dengan rapat yang ingin Anda rekam.
- Akses Pusat Kontrol: Geser jari Anda dari sudut kanan atas layar ke bawah untuk mengakses Pusat Kontrol.
- Mulai Perekaman Layar: Tekan dan tahan tombol perekaman layar, lalu pilih "Mulai Perekaman". Anda juga bisa memilih untuk merekam audio dari mikrofon.
- Selesai Merekam: Setelah selesai, geser lagi dari sudut kanan atas layar dan ketuk tombol "Hentikan Perekaman". Video rekaman akan tersimpan di aplikasi Foto.
Metode 2: Menggunakan Aplikasi Pihak Ketiga
Jika Anda ingin fitur tambahan seperti editing video langsung setelah perekaman, Anda bisa menggunakan aplikasi pihak ketiga seperti Du Recorder, AZ Screen Recorder, atau lainnya yang tersedia di App Store. Aplikasi-aplikasi ini biasanya menawarkan fitur yang lebih lengkap. Pastikan Anda membaca ulasan pengguna sebelum menginstal aplikasi tersebut.
Tips dan Trik untuk Perekaman Zoom yang Optimal
Berikut beberapa tips untuk mendapatkan hasil rekaman Zoom yang optimal:
- Pastikan Penerangan Cukup: Penerangan yang baik akan membuat video rekaman lebih jernih dan mudah ditonton.
- Periksa Kualitas Audio: Pastikan audio Anda jernih dan tidak terganggu oleh suara bising.
- Gunakan Headset: Menggunakan headset akan mengurangi noise dan meningkatkan kualitas audio rekaman.
- Simpan Rekaman Secara Berkala: Jika rapat Zoom Anda sangat panjang, simpan rekaman secara berkala untuk menghindari kehilangan data jika terjadi masalah.
Dengan mengikuti strategi sederhana ini, Anda dapat dengan mudah merekam layar Zoom di iPhone Anda. Pilih metode yang paling sesuai dengan kebutuhan Anda dan nikmati kemudahan dalam merekam dan menyimpan momen-momen penting rapat Anda. Semoga panduan ini membantu!