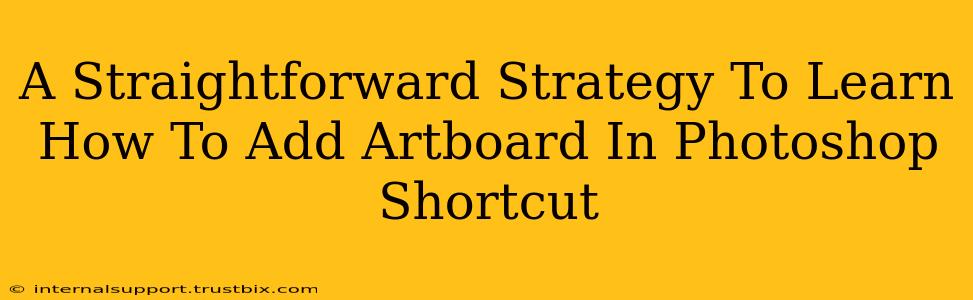Adding artboards in Photoshop is a crucial skill for anyone working with multiple designs or layouts within a single document. This straightforward guide will equip you with the knowledge and shortcuts to master this essential function, boosting your workflow efficiency and overall design process.
Understanding the Power of Artboards in Photoshop
Before diving into the shortcuts, let's understand why artboards are so important. Think of them as individual canvases within a single Photoshop file. This allows you to:
- Organize multiple designs: Keep different designs (like website mockups, app interfaces, or social media posts) neatly separated and easily manageable.
- Improved workflow: Avoid the hassle of creating separate files for each design, streamlining your project management.
- Efficient export: Easily export individual artboards as separate files, ready for use on various platforms.
- Client presentations: Present a polished and organized portfolio of your work.
The Fastest Way to Add Artboards in Photoshop: Keyboard Shortcuts
The most efficient method for adding artboards is using keyboard shortcuts. Here’s how:
-
Method 1: Using the Artboard Tool:
- Select the Artboard Tool (found in the toolbar, it looks like a rectangle with a plus sign inside).
- Click and drag on your canvas to create an artboard of your desired size and dimensions.
-
Method 2: The Keyboard Shortcut: While the Artboard tool is selected, you can also quickly add artboards using a keyboard shortcut. Unfortunately, there's no single universally accepted shortcut that adds a new artboard with specific dimensions. Instead, you’ll be using the Artboard tool selected with your mouse and then resizing using the tool's options in the options bar.
-
Fine-tuning Artboard Dimensions: Once you've created an artboard, use the options bar at the top of the screen to adjust its width, height, and resolution. You can also add multiple artboards this way, one after another.
Beyond the Basics: Advanced Artboard Techniques
Mastering the basics is only half the battle. Here are some advanced techniques to elevate your Photoshop workflow:
Duplicating Artboards:
Instead of creating each artboard from scratch, save time by duplicating existing ones. Right-click on an artboard and select "Duplicate Artboard." This is incredibly useful when you need multiple artboards with similar dimensions.
Artboard Properties:
Understanding the Artboard panel is crucial for advanced usage. Here, you can rename artboards, change their order, and manage their properties such as bleed, and more. This level of organization will make your project files significantly easier to work with.
Using Presets for Consistent Sizing:
For consistent sizing across multiple artboards (especially beneficial for web design or social media graphics), create and save custom artboard presets. This ensures uniformity and saves you valuable time. You can create these presets through the Artboard tool's options bar.
Optimizing Your Workflow with Artboards
By incorporating artboards effectively into your Photoshop workflow, you will dramatically improve your productivity and organization. Remember to utilize the shortcuts, understand the Artboard panel's capabilities, and master the techniques outlined above. Consistent practice will transform your approach to managing complex projects within Photoshop.
Remember to frequently save your work! This is crucial for avoiding any unexpected data loss. Good luck mastering these techniques and significantly upgrading your Photoshop skills.