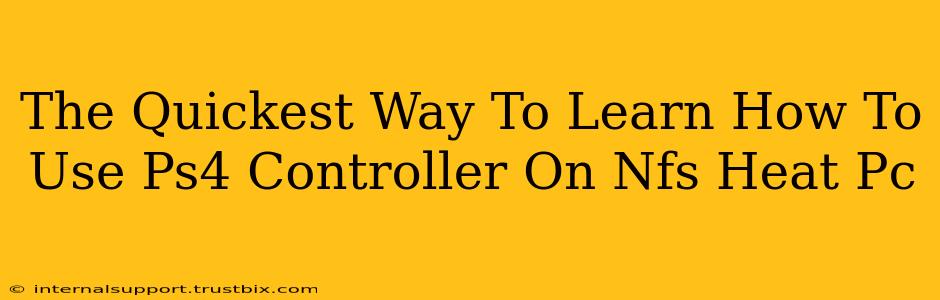Want to experience the thrill of Need for Speed Heat with the comfort and precision of your PS4 controller? You're in the right place! This guide breaks down the fastest and easiest methods to get your PS4 controller working seamlessly with NFS Heat on your PC. We'll cover everything from initial setup to troubleshooting common issues, ensuring a smooth and exhilarating racing experience.
Step 1: Connecting Your PS4 Controller
Before you can even think about drifting around Palm City, you need to connect your PS4 controller to your PC. There are two primary methods:
Method 1: Using a USB Cable
This is the simplest and most reliable method. Simply connect your PS4 controller to your PC via a USB cable. Windows should automatically recognize the controller and install the necessary drivers. This is the recommended method for its stability and ease of use.
Method 2: Using Bluetooth
For a wireless experience, you can connect your PS4 controller via Bluetooth. This requires a few extra steps:
- Put your PS4 controller into pairing mode: Hold down the PS button and the Share button simultaneously until the light bar begins to flash.
- Add Bluetooth device on your PC: Go to your PC's settings, navigate to "Devices," then "Bluetooth & other devices," and select "Add Bluetooth or other device."
- Select your PS4 controller: Your PC should detect your controller. Select it from the list and follow the on-screen instructions to complete the pairing process.
Important Note: Ensure your PC's Bluetooth is enabled before attempting this method. Bluetooth connectivity can sometimes be less stable than a wired connection, leading to occasional disconnections.
Step 2: Configuring In-Game Controls (NFS Heat)
Once your controller is connected, launch NFS Heat. The game should automatically detect your PS4 controller. However, you might want to fine-tune the controls to your preferences.
- Check Default Controls: Initially, check the default control scheme to see if it suits your playing style. You might find it perfectly comfortable right out of the box.
- Customize Controls: If you prefer a different button layout, NFS Heat allows extensive customization. Navigate to the control settings within the game's options menu. You can reassign buttons to your liking, ensuring optimal control and comfort.
Step 3: Troubleshooting Common Issues
Even with the simplest setups, issues can arise. Here's how to address some common problems:
- Controller not recognized: Ensure the controller is properly connected (either via USB or Bluetooth) and that your PC's drivers are up-to-date. Restarting your PC can also resolve this issue.
- Inconsistent input: If your controller's inputs are erratic, try switching between wired and wireless connections to identify the source of the problem. A faulty USB cable or Bluetooth interference can sometimes cause this.
- Game doesn't recognize controller: Make sure you've selected the correct controller input in the NFS Heat settings menu. Some games require you to explicitly select your PS4 controller from a list of input devices.
Maximizing Your NFS Heat Experience
Now that your PS4 controller is connected and configured, it's time to hit the streets of Palm City! Remember to experiment with different control settings to find the perfect setup for your racing style. Mastering drifting, quick acceleration, and precise handling will be key to winning races and dominating the competition.
By following these steps, you'll be enjoying the realistic handling and immersive gameplay of NFS Heat with your PS4 controller in no time! Happy racing!