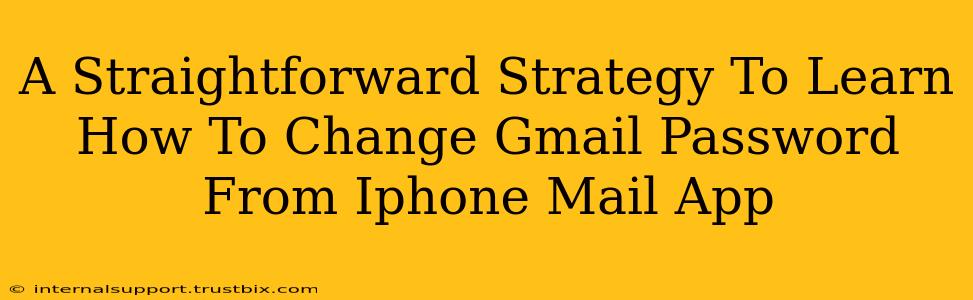Changing your Gmail password directly from the iPhone Mail app isn't possible. The iPhone Mail app is designed to access your email, not manage your account settings. To change your Gmail password, you need to use a different method. This guide provides a straightforward strategy to achieve this securely.
Understanding the Limitations: Why You Can't Change Passwords Directly in the Mail App
The iPhone Mail app primarily focuses on displaying and managing your emails. It doesn't have the built-in functionality to modify account-level settings like passwords for security reasons. Attempting to do so within the app itself would expose your account to potential vulnerabilities.
The Correct Way: Changing Your Gmail Password Using a Browser or the Gmail App
The most secure and reliable way to change your Gmail password involves using either a web browser or the official Gmail app. Both methods offer a streamlined and secure process.
Method 1: Changing Your Gmail Password Using a Web Browser (Safari, Chrome, etc.)
-
Open a Web Browser: Launch your preferred web browser on your iPhone (Safari, Chrome, Firefox, etc.).
-
Access Gmail: Navigate to the Gmail website (gmail.com) and log in using your current Gmail credentials.
-
Access Account Settings: Once logged in, locate your Google profile picture (usually in the top right corner). Click on it.
-
Navigate to Password: In the dropdown menu, select "Manage your Google Account." Find and click on "Security." Look for the "Password" option and click to proceed.
-
Enter Current and New Password: You'll be prompted to enter your current password for verification. Then, create a strong, new password that meets Google's security requirements (a mix of uppercase and lowercase letters, numbers, and symbols is recommended).
-
Save Changes: Confirm your new password and save the changes. Remember this new password!
Method 2: Changing Your Gmail Password Using the Gmail App
-
Open the Gmail App: Launch the official Gmail app on your iPhone.
-
Access Account Settings: Tap your profile picture in the top right corner of the app.
-
Navigate to Account Settings: Select "Manage your Google Account."
-
Find Password Settings: From there, you should easily find the "Security" option. Click on it and then find "Password."
-
Change Your Password: Follow the on-screen prompts to enter your current password and then create a new, secure password.
-
Save Changes: Once you’ve entered your new password, save the changes.
Best Practices for Strong Passwords
- Length: Aim for a password that is at least 12 characters long.
- Complexity: Include a mix of uppercase and lowercase letters, numbers, and symbols.
- Uniqueness: Avoid reusing passwords across different accounts. Consider using a password manager to generate and store unique passwords.
- Regular Updates: Change your passwords periodically to enhance security.
Troubleshooting Tips
If you encounter any issues changing your password, double-check your internet connection. If problems persist, refer to Google's help resources for further assistance.
By following these steps, you can securely change your Gmail password without needing to use the iPhone Mail app itself. Remember to always prioritize strong password security practices to protect your account information.