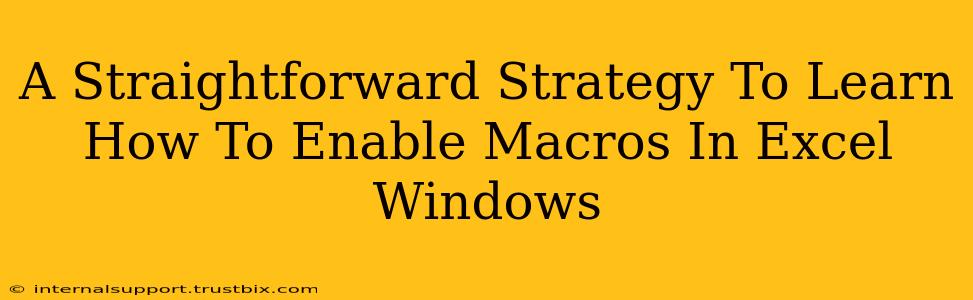Enabling macros in Microsoft Excel can significantly boost your productivity. Macros automate repetitive tasks, saving you valuable time and reducing errors. However, understanding how to safely enable them is crucial. This guide provides a straightforward strategy to enable macros in Excel for Windows, emphasizing security best practices.
Understanding Macro Security Risks
Before diving into how to enable macros, it's vital to understand the potential risks. Macros are essentially small programs written in VBA (Visual Basic for Applications). While incredibly useful for automation, malicious macros can damage your system or steal your data. Therefore, only enable macros from trusted sources.
Identifying Trusted Sources
What constitutes a "trusted source"? Generally, this means:
- Macros from reputable organizations: Download files only from known and reliable websites or individuals.
- Macros you created yourself: If you authored the macro, you understand its functionality and can assess its safety.
- Macros from verified colleagues or collaborators: Ensure you trust the source of the Excel file containing the macro.
Enabling Macros in Excel: A Step-by-Step Guide
Enabling macros in Excel involves adjusting your security settings. Here's a clear guide:
Step 1: Opening the Excel File
Start by opening the Excel file containing the macro you want to enable. You'll likely encounter a security warning.
Step 2: The Security Warning
Excel will display a yellow security bar at the top, indicating the presence of macros. Do not blindly click "Enable Content." Carefully review the source of the file.
Step 3: Choosing the Right Option
The security warning provides several options:
- Enable Content: This option enables all macros in the workbook. Only use this if you are absolutely certain the source is trustworthy.
- Disable All Macros: This is the safest option if you're unsure about the source. The macro will not run.
- More Options: Clicking "More Options" opens the Excel Trust Center, allowing for more granular control over macro settings.
Step 4: Using the Trust Center (Advanced Settings)
The Trust Center offers more control over macro security. You can access it through:
- File > Options > Trust Center > Trust Center Settings.
Here, you can adjust the macro settings:
- Macro Settings: Choose the level of macro security you prefer. Options range from disabling all macros to enabling all macros with notification. We strongly recommend using the "Disable all macros with notification" setting unless you are absolutely certain about the source of the macros.
Step 5: Enabling Macros For Specific Files or Locations
For greater control, consider these options within the Trust Center:
- Trusted Locations: Designate specific folders as trusted locations. Macros from these locations will be enabled automatically.
- Trusted Publishers: You can add specific digital signatures (for digitally signed macros) as trusted publishers.
Best Practices for Safe Macro Usage
- Always scan downloaded files with antivirus software: Before opening any Excel file containing macros, run a thorough scan.
- Regularly update your antivirus software: Ensure your antivirus software has the latest virus definitions.
- Be wary of suspicious emails or attachments: Avoid opening Excel files from unknown or untrusted senders.
- Understand the macro's code (if possible): If you have the necessary skills, review the VBA code to understand what the macro does.
By following these steps and prioritizing security, you can safely enable macros in Excel and harness their power to enhance your productivity. Remember, caution and a healthy dose of skepticism are your best allies when dealing with macros.