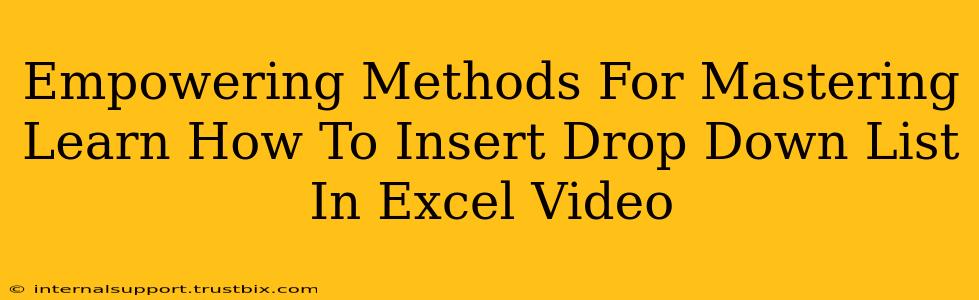Creating efficient spreadsheets often involves using drop-down lists to streamline data entry and ensure consistency. This comprehensive guide empowers you to master the art of inserting drop-down lists in Excel, boosting your productivity and refining your spreadsheet skills. We'll cover various methods, from the simple to the more advanced, ensuring you're equipped to handle any situation. Plus, we'll point you towards a helpful video tutorial to reinforce your learning!
Why Use Drop-Down Lists in Excel?
Before diving into the how, let's explore the why. Utilizing drop-down lists in your Excel spreadsheets offers numerous advantages:
- Data Validation: Prevents incorrect or inconsistent data entry. Only pre-defined options are allowed, minimizing errors and ensuring data integrity.
- Improved User Experience: Makes data entry quicker and easier, reducing the chance of typos and improving overall workflow.
- Enhanced Consistency: Ensures that everyone uses the same terminology and formatting across the spreadsheet, leading to better data analysis.
- Simplified Data Analysis: Clean, consistent data is much easier to analyze and interpret, leading to more accurate insights.
Methods for Inserting a Drop-Down List in Excel
Here are several ways to add a drop-down list to your Excel spreadsheet:
Method 1: Using Data Validation (Most Common Method)
This is the standard and most versatile method. Here's a step-by-step guide:
- Select the cell(s): Click on the cell(s) where you want the drop-down list to appear.
- Open Data Validation: Go to the "Data" tab on the ribbon, and click on "Data Validation".
- Choose "List": In the "Settings" tab, under "Allow," select "List".
- Enter your list: In the "Source" box, you have two options:
- Type the list directly: Separate each item with a comma (e.g., "Option 1,Option 2,Option 3").
- Reference a range: Click and drag to select the cells containing your list of options. This is generally the preferred method for larger lists.
- Customize (Optional): You can add input messages, error alerts, and other customizations in the "Input Message" and "Error Alert" tabs.
- Click "OK": Your drop-down list is now ready to use!
Method 2: Using the Developer Tab (For Advanced Users)
If you're comfortable with more advanced features, you can use the Developer tab:
- Enable the Developer Tab: If you don't see the "Developer" tab, go to "File" > "Options" > "Customize Ribbon" and check the "Developer" box.
- Insert a ComboBox: Go to the "Developer" tab and click on "Insert" > "Form Controls" > "Combo Box (Form Control)".
- Draw the ComboBox: Click and drag on your worksheet to create the ComboBox.
- Link the Cell: Right-click on the ComboBox and select "Format Control". In the "Control" tab, specify the cell where the selected item will be stored.
- Populate the List: Manually enter the list of options into the linked cell. Note, you will need to separate them with a semi-colon and enclose them in curly braces.
Method 3: Using VBA (For Programmers)
For highly customized drop-down lists and dynamic updates, Visual Basic for Applications (VBA) offers the most control. This requires programming skills.
Video Tutorial: Learn by Watching!
[Here you would embed a YouTube video or link to a relevant tutorial on inserting drop-down lists in Excel. Remember to choose a high-quality, reputable tutorial.]
Mastering Excel: Beyond the Basics
Adding drop-down lists is just one step towards mastering Excel. Explore other advanced features to truly enhance your spreadsheet capabilities. Look into features like conditional formatting, pivot tables, and macros to streamline your workflow and unlock the full potential of Excel.
Keywords:
Excel, dropdown list, data validation, spreadsheet, tutorial, video tutorial, data entry, improve efficiency, productivity, excel tips, excel tricks, formula, VBA, developer tab, list box, combo box.
By implementing these methods and utilizing the accompanying video tutorial, you'll be well on your way to confidently creating efficient and error-free spreadsheets using drop-down lists. Remember to practice regularly to solidify your skills!