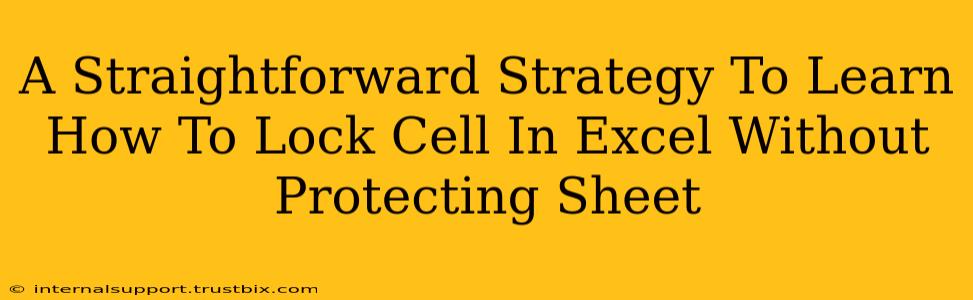Many Excel users find themselves needing to lock specific cells to prevent accidental changes while avoiding the complexities of sheet protection. This is a common challenge, particularly when collaborating on spreadsheets or needing to safeguard crucial data points within a larger, dynamic worksheet. This guide provides a straightforward strategy to achieve this, empowering you to control cell editing without resorting to full sheet protection.
Understanding the Basics: Cell Locking and Sheet Protection
Before diving into the solution, let's clarify the difference between locking cells and protecting the entire sheet:
- Locking Cells: This allows you to individually restrict editing for selected cells. Even with cells locked, other worksheet elements remain editable.
- Protecting the Sheet: This locks all unlocked cells, effectively securing the entire worksheet from modification unless a password is provided.
Our goal is to lock specific cells without using sheet protection, offering flexibility and control.
The Key to Locking Cells Without Sheet Protection: The Locked Property
Excel's Locked property is the key to achieving our goal. By default, all cells have the Locked property enabled. However, this property only takes effect when the worksheet is protected. Here's the clever workaround:
-
Select the Cells to Lock: Identify the cells you want to prevent from being modified. Use your mouse to select the desired range or individual cells.
-
Set the
LockedProperty: With the cells selected, right-click and choose "Format Cells…" Alternatively, press Ctrl+1 (or Cmd+1 on a Mac). -
Navigate to the "Protection" Tab: In the Format Cells dialog box, navigate to the "Protection" tab.
-
Check the "Locked" Box: Ensure the "Locked" checkbox is selected. Click "OK" to apply the changes.
Important Note: At this stage, the cells appear locked, but they aren't yet truly protected. This is because the Locked property only functions when sheet protection is enabled, but that's not our goal.
- Perform Actions Requiring Modification: You can now perform actions like sorting, filtering, or adding data which require updating locked cells. You'll see that these cells remain unaffected; attempts to alter them will be thwarted. This is because Excel treats these locked cells as protected, even without overall sheet protection.
Advanced Techniques and Considerations
-
Unlocking Specific Cells: If you need to modify previously locked cells, simply repeat steps 1-4, but uncheck the "Locked" box.
-
Working with Formulas: Formulas within locked cells will still calculate and update as expected, even if the cell itself is locked.
-
Conditional Formatting: Combine cell locking with conditional formatting to visually highlight protected data or to provide additional feedback.
-
Data Validation: Implement data validation rules to further control the type of data entered into cells, even unlocked ones, enhancing data integrity.
Conclusion: Empowering Cell Control in Excel
By leveraging the Locked property strategically, without the overhead of full sheet protection, you gain precise control over cell editing within your Excel spreadsheets. This method offers a flexible and efficient way to safeguard critical data while maintaining the fluidity required for ongoing work and collaboration. Remember, this approach requires understanding the interplay between cell properties and worksheet protection, creating a powerful combination for managing spreadsheet security.