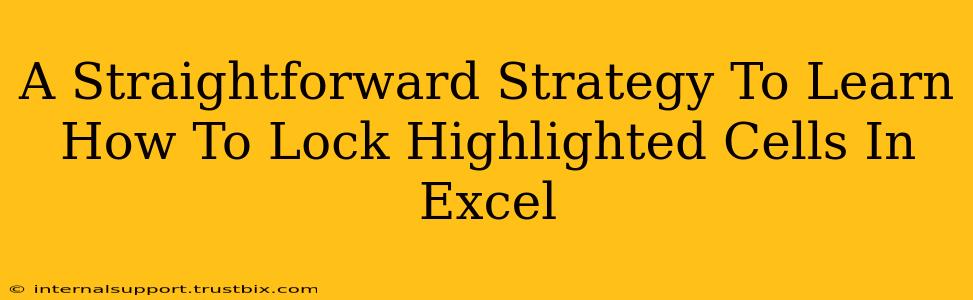Locking highlighted cells in Excel might seem like a niche skill, but it's surprisingly useful for protecting crucial data and improving worksheet organization. This straightforward strategy will guide you through the process, ensuring you can safeguard your important information with ease. We'll cover everything from basic selection techniques to more advanced scenarios, making sure you're comfortable locking down those highlighted cells.
Understanding Cell Protection in Excel
Before diving into locking highlighted cells, let's establish a foundation. Excel's cell protection feature prevents accidental or unauthorized changes to your spreadsheet. It's a critical tool for maintaining data integrity, particularly in shared workbooks or sensitive projects. Remember: Cell protection only works if the worksheet itself is protected.
Key Concepts:
- Protecting the Worksheet: This is the crucial first step. Without worksheet protection, cell locks are ineffective.
- Unlocking Cells: To edit locked cells, you must first unlock them. This allows for flexibility when making changes.
- Selecting Cells: Efficient selection is key to locking the right cells. We'll explore various selection methods.
Step-by-Step Guide: Locking Highlighted Cells
Let's break down the process into clear, manageable steps.
Step 1: Highlight the Cells You Want to Lock
This might seem obvious, but it's the foundational step. Use your mouse to select the cells you want to protect. You can select individual cells, ranges of cells, or even entire columns or rows.
Step 2: Unlock the Cells (If Necessary)
If the cells are already locked, you need to unlock them before you can protect the worksheet.
- Select the Cells: Highlight the cells you want to unlock.
- Right-Click: Right-click on the selected cells.
- Format Cells: Choose "Format Cells" from the context menu.
- Protection Tab: In the Format Cells dialog box, go to the "Protection" tab.
- Uncheck "Locked": Deselect the "Locked" checkbox. Click "OK".
Step 3: Protect the Worksheet
This is the critical step that activates cell locking.
- Select the Entire Worksheet: Click on the worksheet tab (the name at the bottom).
- Review Tab: Go to the "Review" tab in the Excel ribbon.
- Protect Sheet: Click on "Protect Sheet".
- Password (Optional): You can add a password for an extra layer of security. If you add a password, remember it! Forgetting it means you'll lose access to your protected cells.
- Select Protection Options: Choose the specific actions you want to allow (e.g., selecting locked cells, formatting locked cells, etc.). More restrictive options enhance security.
- Click "OK": Your worksheet is now protected, and your highlighted cells are locked.
Advanced Techniques and Troubleshooting
Selecting Cells Efficiently:
- Shift-Click: Hold down the Shift key while clicking to select a range.
- Ctrl-Click: Hold down the Ctrl key while clicking to select non-contiguous cells.
- Drag-Select: Click and drag to select a range.
Troubleshooting:
- Cells Still Editable? Double-check that you've protected the worksheet and that the "Locked" checkbox is selected for the cells you want to protect.
- Forgotten Password? Unfortunately, there's no easy way to recover a forgotten password. Consider storing passwords securely.
Conclusion: Mastering Cell Protection in Excel
By following these steps, you've gained a valuable skill in protecting your Excel spreadsheets. Knowing how to lock highlighted cells empowers you to control access to sensitive data, maintain data integrity, and create more organized and secure workbooks. Remember to practice these techniques regularly to master this essential Excel skill.