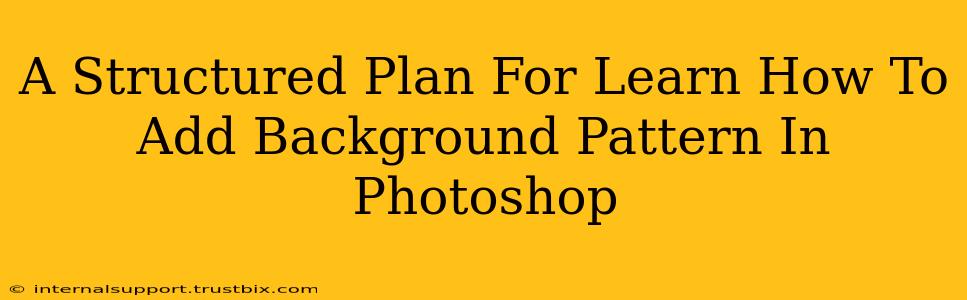Adding a background pattern in Photoshop can dramatically enhance your designs, giving them a professional and polished look. This structured plan will guide you through the process, from beginner-friendly techniques to more advanced methods. Whether you're a seasoned designer or just starting out, you'll find valuable tips and tricks here.
Understanding Photoshop's Pattern Capabilities
Before diving into the how-to, let's clarify what Photoshop offers regarding patterns. Photoshop supports various pattern types, including:
- Pre-set Patterns: Photoshop comes with a library of built-in patterns. These are readily available and a great starting point for beginners.
- Custom Patterns: You can create and import your own patterns, offering limitless design possibilities. This unlocks your creativity and lets you brand your work uniquely.
- Pattern Overlay: This layer style allows you to add a pattern as a non-destructive effect, meaning you can easily edit or remove it later. This is a crucial technique for maintaining flexibility in your workflow.
- Fill Layer with Pattern: This method directly fills a layer with a chosen pattern, providing a solid, patterned background. This is simpler than using a pattern overlay for a consistent, all-over pattern.
Step-by-Step Guide: Adding Background Patterns
This section provides detailed, step-by-step instructions for adding background patterns using different methods.
Method 1: Using Pre-set Patterns
- Open your Photoshop file: Begin with the image or document you want to add a pattern to.
- Select the layer: Ensure the layer you want to add the pattern to is selected. It's often the background layer.
- Access the Fill command: Go to
Edit > Fill. - Choose "Pattern" from the "Use" menu: This will open the pattern picker.
- Select a pre-set pattern: Browse through Photoshop's library and choose your desired pattern.
- Click "OK": Your selected pattern will now fill the selected layer.
Tip: Experiment with different blending modes (found in the Layers panel) to adjust the pattern's appearance and interaction with the underlying layers. This can greatly enhance the overall effect.
Method 2: Using Custom Patterns
- Create or import your custom pattern: You can either create a pattern from scratch within Photoshop or import a pattern file (e.g., a
.patfile). There are numerous resources online where you can download free and paid patterns. - Follow steps 3-6 from Method 1: Once your custom pattern is loaded, select it from the pattern picker.
Tip: High-resolution patterns generally produce better results, especially for large prints or web designs.
Method 3: Utilizing the Pattern Overlay Layer Style
- Select the layer: Choose the layer where you want to apply the pattern overlay.
- Open the Layer Style: Double-click the layer to open the Layer Style dialog box.
- Select "Pattern Overlay": In the Layer Style dialog box, click on "Pattern Overlay."
- Choose your pattern: Select your desired pattern from the provided options.
- Adjust settings: Experiment with the "Scale," "Opacity," and "Blend Mode" settings to fine-tune the pattern's appearance.
- Click "OK": Your pattern overlay will be applied non-destructively.
Advanced Techniques and Considerations
- Blending Modes: Mastering Photoshop's blending modes is crucial for achieving professional results. Experiment to find the mode that best suits your pattern and base image.
- Pattern Scaling and Positioning: Pay close attention to the scale and position of your pattern. Careful adjustment can significantly improve the aesthetic outcome.
- Creating Seamless Patterns: For advanced users, learning to create seamless patterns ensures a consistent and professional look, eliminating noticeable repetitions.
SEO Best Practices: Optimizing your Content
This guide covers various ways to add background patterns in Photoshop, making it a valuable resource for users searching online. The use of relevant keywords like "Photoshop patterns," "background patterns," "pattern overlay," and "custom patterns" is strategically implemented throughout the text to optimize the content for search engines. Remember to share this guide across various platforms and build backlinks to further boost your SEO.