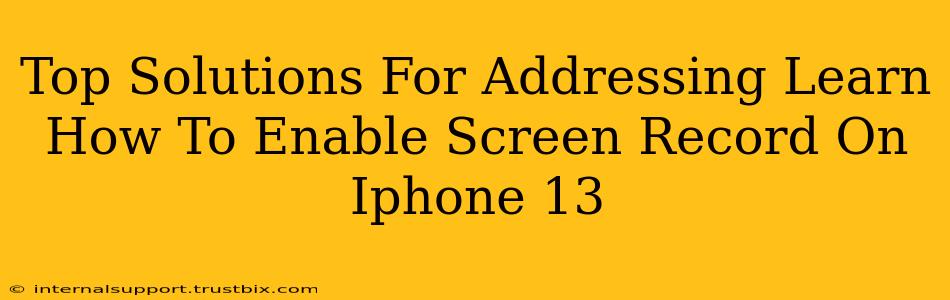So, you've got a shiny new iPhone 13 and want to capture that perfect gameplay moment, tutorial walkthrough, or FaceTime chat? Knowing how to enable screen recording is key! This guide will walk you through the simplest and most effective methods, ensuring you're screen recording like a pro in no time. We'll tackle common issues and provide expert tips to get you started.
Method 1: Using the Control Center (The Easiest Way)
This is the quickest and most straightforward way to start recording your iPhone 13 screen.
Step 1: Add Screen Recording to Control Center:
If you don't already see the screen recording icon in your Control Center, you'll need to add it:
- Open the Settings app.
- Tap on Control Center.
- Tap on the green "+" button next to Screen Recording.
Step 2: Accessing Screen Recording:
- Swipe down from the top-right corner of your screen (on iPhone X and later) to open Control Center.
- Locate the Screen Recording icon (it looks like a circle with a filled-in circle inside).
Step 3: Starting and Stopping the Recording:
- To start recording: Tap and hold the screen recording icon. You'll see a 3-second countdown.
- To stop recording: Tap the red bar at the top of your screen or tap the screen recording icon in Control Center again.
Important Note: You'll find your screen recordings saved in your Photos app.
Method 2: Using Voice Control (Hands-Free Recording)
For those times when you need to record without touching your phone, Voice Control offers a handy solution.
Step 1: Enable Voice Control:
- Open the Settings app.
- Go to Accessibility.
- Tap on Voice Control.
- Turn on the Voice Control toggle.
Step 2: Initiating the Recording:
Say "Start Screen Recording" clearly and distinctly.
Step 3: Stopping the Recording:
Say "Stop Screen Recording" when you're finished.
Remember to familiarize yourself with other Voice Control commands for optimal hands-free operation.
Troubleshooting Common Issues
Problem: The Screen Recording Icon is Missing from Control Center
Solution: Double-check that you've followed the steps in Method 1 correctly to add the Screen Recording button to your Control Center.
Problem: Microphone Audio Isn't Recording
Solution: When you're holding down the screen recording icon before starting the recording, make sure you tap the microphone icon to enable audio recording. This will capture your voice and other audio from your device.
Problem: Recordings are Too Short or Don't Save
Solution: Ensure you have sufficient storage space on your iPhone. Delete unnecessary files if storage is low. Also, check your phone for any software glitches; restarting your device might help.
Advanced Tips for Seamless Screen Recording
- Practice Makes Perfect: Spend some time experimenting with different recording scenarios to become familiar with the process.
- Optimize Settings: Adjust your iPhone's brightness and volume settings for optimal recording clarity.
- Third-Party Apps: While the built-in tools are excellent, exploring third-party screen recording apps can open up advanced features like editing capabilities. (Always download from reputable sources.)
- Editing Your Recordings: Once recorded, easily edit your screen recordings using built-in iOS tools or dedicated video editing applications.
By following these simple steps and troubleshooting tips, you'll master screen recording on your iPhone 13. Happy recording!