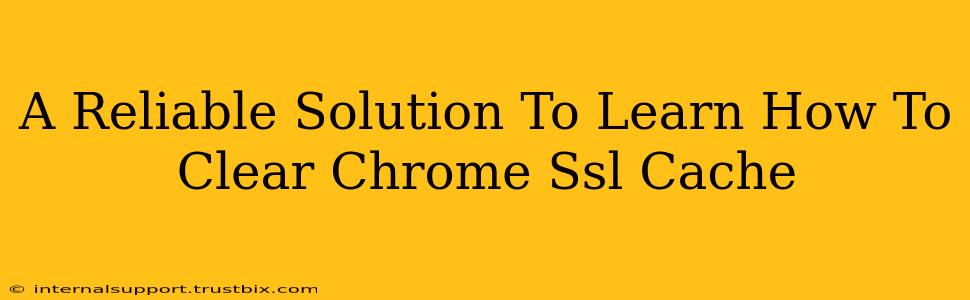Tired of website glitches and frustrating error messages? A clogged SSL cache in Chrome could be the culprit. This comprehensive guide provides a reliable solution to clear your Chrome SSL cache, improving your browsing experience and ensuring secure connections.
Understanding the Chrome SSL Cache
Before diving into the solution, let's understand what the SSL cache is and why clearing it is sometimes necessary. The SSL cache stores temporary data related to Secure Sockets Layer (SSL) certificates, used to encrypt communication between your browser and websites. While this caching generally speeds up browsing, outdated or corrupted entries can cause problems. These problems can manifest as:
- Website display issues: Pages might load incorrectly, showing outdated content or broken images.
- Security warnings: You might see security warnings, even on legitimate websites, indicating SSL certificate errors.
- Login problems: You might be unable to log into websites or services.
How to Clear the Chrome SSL Cache: A Step-by-Step Guide
Clearing Chrome's SSL cache is straightforward, but the exact steps might vary slightly depending on your operating system and Chrome version. However, the core process remains consistent.
Method 1: Clearing Browsing Data (Most Effective)
This is the most common and effective way to clear your SSL cache. It's a broader approach, but it ensures a clean slate for your browsing.
- Open Chrome: Launch the Google Chrome browser on your computer.
- Access Settings: Click the three vertical dots in the upper right corner (More) and select "Settings".
- Navigate to Privacy and Security: Scroll down and click on "Privacy and security".
- Clear Browsing Data: Click on "Clear browsing data".
- Select Time Range: Choose a time range. For a thorough clean, select "All time".
- Select Data to Clear: Crucially, ensure you select "Cookies and other site data" and "Cached images and files."
- Clear Data: Click "Clear data" and confirm the action.
Method 2: Using Chrome Flags (Advanced Users)
This method targets the SSL cache more directly, but it's for advanced users who understand the implications. Proceed with caution. Incorrectly using Chrome flags can negatively impact your browsing experience.
- Access Chrome Flags: Type
chrome://flagsin the address bar and press Enter. - Search for SSL: Search for "SSL" using the search bar within the flags page.
- Disable/Enable Flags: You might find flags related to SSL caching. Disabling and then re-enabling these flags can sometimes force a cache refresh. Note: The specific flags might change with Chrome updates.
Troubleshooting and Additional Tips
- Restart Chrome: After clearing the cache, restart your browser to ensure the changes take effect.
- Check for Extensions: Sometimes, browser extensions can interfere with SSL connections. Try disabling extensions temporarily to see if they are causing the issue.
- Update Chrome: Make sure your Chrome browser is updated to the latest version. Updates frequently include bug fixes and security improvements that might resolve SSL-related problems.
- Check your System Time: An incorrect system date and time can affect SSL certificates. Ensure your system clock is accurate.
Preventing Future SSL Cache Issues
While regularly clearing your cache is beneficial, you can also take steps to minimize the buildup of unnecessary cached data:
- Regularly clear your browsing data: Make it a habit to clear your browsing data periodically, perhaps once a week or once a month.
- Use private browsing: For sessions where you don't want to store browsing data, utilize Chrome's incognito mode (private browsing).
By following this guide, you'll be well-equipped to tackle SSL cache issues in Chrome, leading to a smoother, safer, and more enjoyable browsing experience. Remember to always prioritize security best practices online.