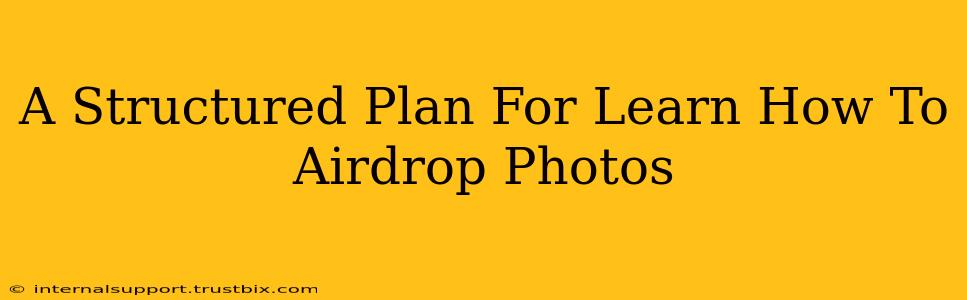Sharing photos seamlessly between Apple devices is a breeze thanks to AirDrop. This guide provides a structured plan to master AirDrop photo transfers, ensuring you're confident and efficient in sharing your memories. We'll cover everything from setup to troubleshooting, making you an AirDrop pro in no time.
Getting Started: AirDrop Prerequisites
Before diving into the process, let's ensure your devices are properly configured for AirDrop. This seemingly simple step is crucial for a smooth experience.
1. Wi-Fi and Bluetooth: The Foundation of AirDrop
AirDrop relies on both Wi-Fi and Bluetooth to function correctly. Ensure Wi-Fi is enabled on both the sending and receiving devices. Bluetooth must also be activated. While you don't need to be connected to a specific Wi-Fi network, having Wi-Fi on enhances the range and reliability of AirDrop.
2. AirDrop Receiving Visibility: Who Can See Your Device?
On your receiving device (the one receiving the photos), navigate to Control Center (swipe down from the top-right corner on iPhones or iPads, or swipe up from the bottom on older devices). Tap the AirDrop icon. You'll have three options:
- Receiving Off: No one can see your device for AirDrop.
- Contacts Only: Only your contacts can see your device for AirDrop.
- Everyone: Anyone nearby can see your device for AirDrop. Use caution with this setting, especially in public spaces.
Choose the setting that best suits your privacy needs. For most situations, "Contacts Only" offers a good balance of convenience and security.
3. Check for Software Updates: Stay Current
Outdated software can sometimes cause AirDrop glitches. Ensure both devices are running the latest version of iOS or iPadOS. Go to Settings > General > Software Update to check for and install any available updates.
AirDropping Photos: A Step-by-Step Guide
Now that your devices are ready, let's learn how to AirDrop photos. The process is remarkably intuitive.
1. Locate the Photo: Finding Your Target Image
Open the Photos app on your sending device and locate the photo you wish to share.
2. Initiate the AirDrop: Sharing the Image
Tap the Share icon (the square with an upward-pointing arrow). A menu will appear with various sharing options. You should see your receiving device listed if AirDrop is enabled and visible on both devices (depending on your receiving settings).
3. Accept the AirDrop: Receiving the Photo
On the receiving device, accept the incoming AirDrop request. The photo will begin transferring. The transfer speed depends on the size of the photo and the distance between the devices.
4. Verification: Confirming the Transfer
After a few seconds (or minutes, depending on file size), check your Photos app on the receiving device to confirm the photo has been successfully transferred.
Troubleshooting Common AirDrop Issues
Even with careful preparation, you might encounter occasional AirDrop problems.
1. Device Not Visible: Troubleshooting Invisibility
- Check Wi-Fi and Bluetooth: Ensure both are enabled on both devices.
- AirDrop Settings: Verify the AirDrop receiving settings on both devices. Ensure it's set to "Contacts Only" or "Everyone," depending on your preference.
- Restart Devices: A simple restart can often resolve minor glitches.
- Check Distance: AirDrop works best within a close range.
2. Slow Transfer Speeds: Optimizing Transfer Performance
- Reduce Distance: Bring the devices closer together.
- Minimize Interference: Metal objects or other electronic devices can interfere with the signal.
- Restart Devices: Again, a restart can be beneficial.
3. Transfer Failures: Handling Failed Transfers
- Check Storage Space: Ensure the receiving device has sufficient storage space.
- Verify Connections: Ensure Wi-Fi and Bluetooth are both fully functional and that there are no connection problems.
- Restart Devices: This bears repeating as a primary troubleshooting step.
By following this structured plan and troubleshooting guide, you'll become proficient at AirDropping photos. Share your memories effortlessly and efficiently!