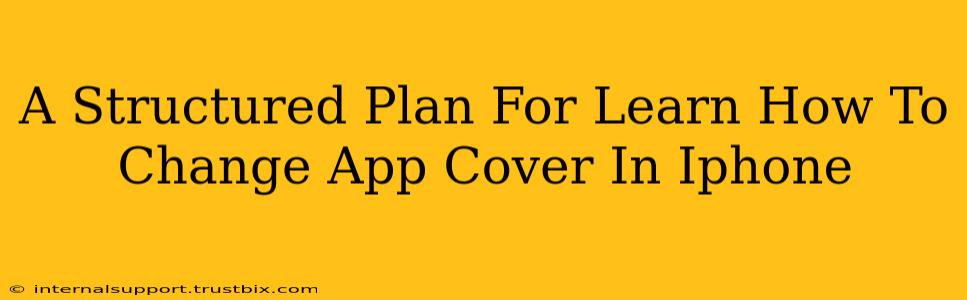Changing the app cover (icon) on your iPhone isn't directly possible in the same way you can change a wallpaper. You can't swap out the icon Apple provides. However, you can achieve a similar visual effect, and this guide will outline several methods to customize your app experience and make it look exactly how you want it!
Method 1: Using Shortcuts (for a folder icon)
This is the closest you can get to changing an app's icon on your iPhone without jailbreaking. This method lets you change the visual representation of an app folder.
Steps:
- Create a Folder: Group the apps you want to customize into a folder on your home screen.
- Open Shortcuts App: Launch the Shortcuts app on your iPhone.
- Create a New Shortcut: Tap the "+" button to create a new shortcut.
- Add "Get Variable" Action: Search for and add the "Get Variable" action. Choose "Shortcut Input" as the variable.
- Add "Open App" Action: Add the "Open App" action and select the app you want associated with the custom icon.
- Add "Set Variable" Action: Add the "Set Variable" action. Select the "Shortcut Input" variable, and under "Value," select the "Open App" action you just added.
- Add "Choose from List" Action (Optional): For a more advanced customization, add this action. This allows you to select between multiple apps within the folder.
- Save the Shortcut: Save the shortcut with a descriptive name, like "My App Folder".
- Add Icon and Name: Crucially, this is where you customize! Now, tap the shortcut’s icon. You can select an image from your photo library or use a pre-designed icon you've downloaded. Choose an image, then choose your folder name.
- Add the Shortcut to Your Home Screen: Tap the three dots in the top right corner, and select "Add to Home Screen." This will place the shortcut on your home screen, essentially replacing the standard folder icon.
Method 2: Using Widget Apps (for a different visual approach)
Instead of altering the icon directly, you can create a custom widget that displays app information or shortcuts in a visually appealing way.
Steps:
- Find Widget-Supporting Apps: Many apps now offer widgets that display app-related information (news feed, calendar, progress, etc.). Explore the App Store for apps relevant to your interests.
- Add Widget to Home Screen: Once you've found an app with a visually appealing widget, add it to your home screen.
Method 3: App Icon Packs (Requires Jailbreaking - Not Recommended)
Disclaimer: Jailbreaking your iPhone voids your warranty and carries security risks. Proceed with caution. This method isn't recommended for most users due to security implications.
Jailbreaking allows the installation of third-party apps and tweaks that can modify the appearance of your app icons. However, it's a complex process and not something to undertake lightly.
Optimizing Your App Experience Beyond Icons
While changing app icons directly isn't feasible without jailbreaking, you can still significantly enhance your iPhone’s visual appeal.
- Organize your apps: Use folders effectively to group related apps and maintain a clean home screen.
- Use themed wallpapers: Choose a wallpaper that complements your app icons and your overall aesthetic preference.
- Customize your widgets: Widgets are a great way to personalize your home screen and improve functionality.
By utilizing these methods, you can effectively create a visually personalized experience on your iPhone, even without directly changing app icons. Remember that the Shortcut method offers the closest approximation to directly modifying the icon itself.