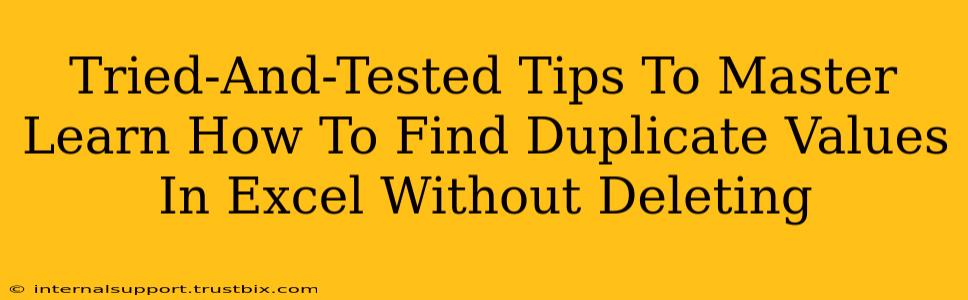Finding and managing duplicate values in Excel is a crucial skill for anyone working with spreadsheets. Whether you're cleaning data, analyzing sales figures, or preparing a report, identifying duplicates is often the first step. This comprehensive guide provides tried-and-tested tips to help you master this essential Excel technique without resorting to deleting data, preserving the integrity of your worksheet.
Why Finding (Not Deleting) Duplicates Matters
Before diving into the how-to, let's understand why simply deleting duplicates isn't always the best approach. Deleting data can lead to:
- Irreversible Data Loss: You might accidentally remove crucial information.
- Data Inconsistency: Deleting duplicates without careful consideration can create gaps or inconsistencies in your dataset.
- Lost Context: Duplicates often provide valuable insights – deleting them can obscure important trends or patterns.
Therefore, identifying and managing duplicates without deletion is often the preferred strategy.
Mastering Duplicate Value Detection in Excel: Step-by-Step Guide
Here are several methods for efficiently finding duplicate values in your Excel spreadsheets:
1. Using Conditional Formatting for Visual Identification
This is the easiest and quickest way to visually spot duplicates.
- Select your data range: Highlight the column (or columns) you want to check for duplicates.
- Conditional Formatting: Go to Home > Conditional Formatting > Highlight Cells Rules > Duplicate Values.
- Choose a format: Select a formatting style (e.g., fill color) to highlight the duplicate cells.
This method instantly highlights all duplicate entries, making them easy to locate and analyze. You can then manually review the highlighted cells without altering your original data.
2. Leveraging the COUNTIF Function for Precise Identification
The COUNTIF function is powerful for counting cells that meet specified criteria. Use it to identify and list duplicate values.
- Insert a helper column: Add a new column next to your data.
- Use the
COUNTIFformula: In the first cell of the helper column, enter the formula=COUNTIF($A$1:$A$100,A1). (Replace$A$1:$A$100with the actual range of your data.A1refers to the first cell in your data column). - Drag down the formula: Copy the formula down to the last row of your data. This counts how many times each value appears in the data range.
- Filter for duplicates: Filter the helper column to show values greater than 1. These are your duplicates.
This method gives you a precise count of each duplicate, which is invaluable for advanced analysis.
3. Employing Advanced Filter for Sophisticated Duplicate Management
Excel's Advanced Filter offers a sophisticated way to manage duplicates.
- Select your data range.
- Data > Advanced: Choose "Copy to another location."
- Check "Unique records only": This will create a new list containing only unique values.
- Specify the output range: Designate where you want the unique values copied.
This creates a clean list of unique values, leaving your original data untouched. Comparing the original data with this unique list easily reveals duplicates.
4. Using Power Query (Get & Transform) for Complex Datasets
For large or complex datasets, Power Query (Get & Transform) offers a more robust solution.
- Import your data: Import your Excel file into Power Query.
- Remove Duplicates: In the Power Query Editor, navigate to Home > Remove Rows > Remove Duplicates.
- Choose the columns: Select the column(s) you want to check for duplicates.
- Close and Load: Load the results back into your Excel sheet. This will give you a clean dataset without duplicates in a new sheet, preserving your original data.
Power Query provides advanced filtering and data transformation capabilities, making it ideal for large-scale duplicate management.
Beyond Detection: Analyzing and Utilizing Duplicate Data
Once you've identified duplicates, consider why they exist. This information can reveal:
- Data entry errors: Identify inconsistencies and correct inaccurate data.
- Data integration issues: Pinpoint problems with merging or importing datasets.
- Hidden patterns or trends: Analyze duplicate entries to uncover valuable information.
By mastering these techniques, you can effectively manage duplicate values in Excel, gaining a clearer understanding of your data and improving the accuracy of your analyses. Remember, the goal isn't just to find duplicates, but to use that information to improve your data quality and insights.