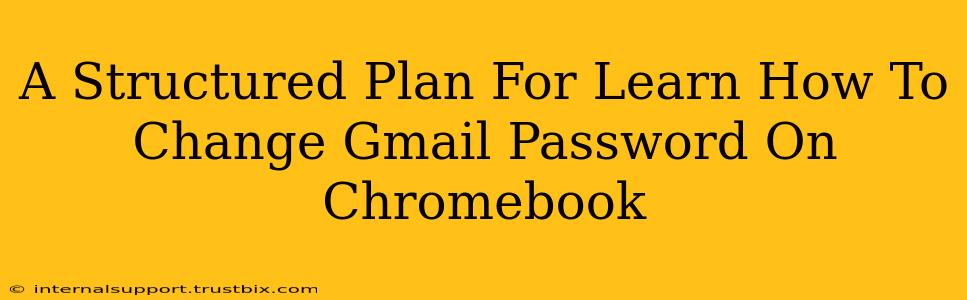Changing your Gmail password on your Chromebook is a crucial step in maintaining your online security. This guide provides a structured plan, ensuring a smooth and secure password update. We'll cover various methods and address common issues, optimizing your Chromebook experience.
Understanding the Importance of Regular Password Changes
Before diving into the "how-to," let's emphasize why changing your Gmail password regularly is so vital. A strong and frequently updated password is your first line of defense against unauthorized access to your email account, personal data, and online services linked to your Google account. Think of it as regularly changing the locks on your digital front door!
Risks of Using Old Passwords
Using outdated passwords significantly increases your vulnerability to hacking and phishing attempts. Cybercriminals constantly employ sophisticated techniques to steal passwords, so staying proactive is essential. Regular password changes minimize this risk.
Step-by-Step Guide: Changing Your Gmail Password on a Chromebook
There are several ways to change your Gmail password on your Chromebook. We'll explore the most common and user-friendly methods.
Method 1: Changing Your Password Directly Through Gmail
This is the most straightforward method.
- Open your Gmail account: Launch the Chrome browser and navigate to gmail.com. Log in with your existing credentials.
- Access your Google Account settings: Click on your profile picture in the top right corner. Select "Google Account."
- Navigate to the Security section: In the left-hand menu, click on "Security."
- Locate "Password": Scroll down until you find the "Password" section.
- Change your password: Click "Change password" and follow the on-screen prompts. You'll need to enter your current password, then create a new strong password that meets Google's security requirements. Remember, a strong password is long, complex, and includes a mix of uppercase and lowercase letters, numbers, and symbols.
- Confirm the change: Once you've entered your new password twice, click "Change Password."
Method 2: Changing Your Password Through Google Account Settings (Alternative Route)
This method offers a slightly different route to the same goal.
- Open your Google Account: As in Method 1, open your Google account by clicking your profile picture in the top right corner of your Chrome browser and selecting "Google Account."
- Go to "Security": Again, select "Security" from the left-hand menu.
- Locate and change the password: Locate the "Password" section. You'll find the option to change it here as well.
Troubleshooting Common Issues
- Forgotten Password: If you've forgotten your password, Google provides a password recovery process. Follow the prompts to verify your identity and reset your password.
- Password Doesn't Meet Requirements: Ensure your new password meets Google's security guidelines for length, complexity, and uniqueness.
- Account Locked: If your account is locked due to too many incorrect password attempts, you'll need to follow Google's account recovery instructions.
Best Practices for Password Security
Beyond simply changing your password, adopting these best practices strengthens your overall online security:
- Use a Unique Password: Avoid reusing the same password across multiple accounts.
- Employ a Password Manager: Consider using a password manager to generate and store strong, unique passwords for all your online accounts.
- Enable Two-Factor Authentication (2FA): This adds an extra layer of security, requiring a second verification step beyond your password.
By following this structured plan and adopting these best practices, you can confidently change your Gmail password on your Chromebook and significantly enhance your online security. Remember, regular password changes are a small effort with a significant impact on your digital safety.