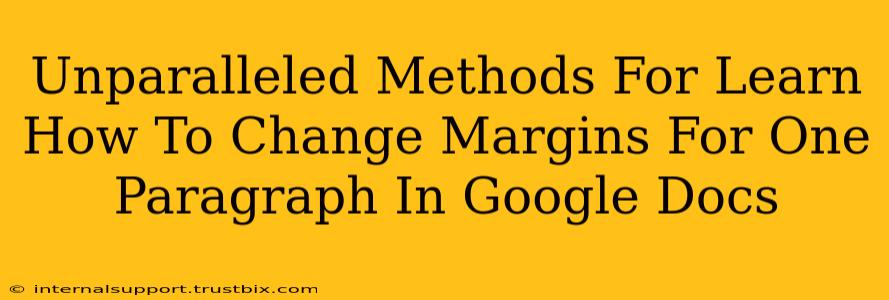Want to master the art of precise paragraph formatting in Google Docs? Knowing how to adjust margins for just one paragraph opens a world of design possibilities, allowing for impactful visual emphasis and cleaner document layouts. This guide reveals unparalleled methods to achieve this, transforming your Google Docs from ordinary to extraordinary.
Why Control Single Paragraph Margins?
Before diving into the how, let's understand the why. Precise margin control offers several compelling advantages:
- Visual Hierarchy: Indenting or outdenting a single paragraph immediately draws the reader's eye, highlighting crucial information or creating visual breaks within your text. Think of it as adding subtle but powerful emphasis.
- Improved Readability: Strategic margin adjustments can improve the overall readability of your document, particularly in complex or lengthy pieces. Breaking up large blocks of text with visually distinct paragraphs makes for a more engaging reading experience.
- Creative Formatting: Beyond simple indentation, you can use custom margins to create unique layouts and stylistic effects, setting your documents apart from the ordinary.
Method 1: The Indentation Approach (Easiest Method)
This is the quickest and simplest method for most users. Google Docs offers built-in indentation controls perfect for minor margin adjustments:
- Increase Right Margin (Outdent): Select the paragraph. Click the "Decrease indent" button (it looks like a left-pointing arrow) in the toolbar repeatedly until you achieve the desired outdent.
- Increase Left Margin (Indent): Select the paragraph. Click the "Increase indent" button (it looks like a right-pointing arrow) repeatedly to indent.
Pro Tip: For more precise control, use the ruler at the top of your Google Doc. Click and drag the indent markers directly to your exact specifications.
Method 2: Custom Margin Magic (For Advanced Control)
For truly bespoke margin adjustments, requiring more control than simple indentation, we need to delve into the "Paragraph formatting options":
- Select Your Paragraph: Highlight the paragraph you wish to modify.
- Open Formatting Options: Right-click on the selected paragraph and choose "Paragraph formatting options."
- Adjust Margins: In the pop-up window, locate the "Spacing & Indentation" tab. You'll find precise numerical inputs for "Left," "Right," "Top," and "Bottom" margins. Input your desired values in centimeters, inches, or points, depending on your preference.
- Apply Changes: Click "Apply" to save your customized margins to the selected paragraph.
Pro Tip: Experiment with negative margin values for overlapping text effects (use cautiously and sparingly).
Method 3: Using Google Docs Styles (For Consistency)
If you're working on a longer document or need consistent formatting across multiple paragraphs, creating a custom style is the best approach:
- Format a Paragraph: First, format a single paragraph with your desired margins using either Method 1 or 2.
- Create a New Style: Select the formatted paragraph, then click on the "Styles" panel (usually on the right). Click the "+" button at the bottom to create a new style.
- Name and Save: Give your new style a descriptive name (e.g., "Indented Paragraph," "Outdented Quote"). Click "Done."
- Apply the Style: To apply this custom formatting to other paragraphs, simply select the paragraph and choose your newly created style from the Styles panel.
Mastering Margins: Your Google Docs Advantage
By mastering these methods, you'll elevate your Google Docs game. These techniques are not just about aesthetics; they're about creating clear, engaging, and highly readable documents that leave a lasting impression. Experiment, find your style, and unlock the full potential of Google Docs' formatting capabilities. Remember to consistently use relevant keywords like "Google Docs," "paragraph margins," "indent," "outdent," "formatting," throughout your content for better SEO.