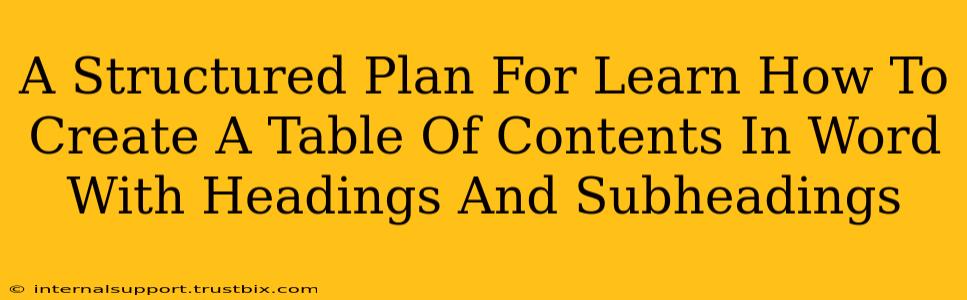Creating a professional-looking document often involves a well-organized Table of Contents (TOC). Microsoft Word makes this surprisingly easy, provided you use the built-in heading styles correctly. This guide provides a structured plan to help you master this essential skill.
Step 1: Understanding Heading Styles in Word
Before jumping into TOC creation, it's crucial to understand how Word uses heading styles. These aren't just about making text bigger; they're the foundation of your automated TOC.
Why Heading Styles Matter: Word's TOC feature relies on these pre-defined styles (Heading 1, Heading 2, Heading 3, etc.) to identify the different levels of your document's structure. Using them correctly ensures your TOC accurately reflects your document's organization.
Applying Heading Styles: Instead of manually formatting text as larger, bolder text, use the built-in styles. You can find these on the "Home" tab of the Word ribbon. Choose the appropriate heading level (Heading 1 for main sections, Heading 2 for subsections, Heading 3 for sub-subsections, and so on).
Example: Structuring Your Document
Let's say you're writing a report on "Effective SEO Strategies." Your structure might look like this:
- Heading 1: Effective SEO Strategies
- Heading 2: Keyword Research
- Heading 3: Understanding Search Intent
- Heading 3: Using Keyword Research Tools
- Heading 2: On-Page Optimization
- Heading 3: Title Tag Optimization
- Heading 3: Meta Description Optimization
Step 2: Creating the Table of Contents
Once your document is properly structured using heading styles, creating the TOC is straightforward:
-
Place the Cursor: Position your cursor where you want the TOC to appear (usually at the beginning of the document).
-
Insert Table of Contents: Go to the "References" tab on the Word ribbon and click on "Table of Contents." You'll see various pre-designed TOC styles; select the one that best suits your needs.
-
Automatic Update: Word automatically generates the TOC based on the heading styles you've used. Importantly, the TOC will automatically update if you make changes to your headings or add/remove sections. Simply right-click on the TOC and select "Update Field." Choose "Update entire table" to reflect all changes or "Update page numbers only" for a quicker update if only page numbers have changed.
Step 3: Customizing Your Table of Contents
Word offers customization options to tailor your TOC to your specific needs.
-
Changing the TOC Style: Experiment with the different built-in TOC styles to find one that matches your document's overall design.
-
Manually Formatting: While it's generally best to let Word handle the formatting automatically, you can manually adjust aspects like font size, spacing, and numbering if needed (though this will likely require you to update the TOC manually in the future).
-
Number of Levels: You can specify how many heading levels (e.g., Heading 1, Heading 2, Heading 3) should be included in the TOC. This is particularly useful for longer, more complex documents.
Step 4: Troubleshooting Common Issues
-
TOC not Showing Headings: Double-check that you've consistently used the built-in heading styles (Heading 1, Heading 2, etc.) throughout your document.
-
Incorrect Page Numbers: Ensure that your page numbering is correctly set up within your document.
-
TOC Not Updating: Right-click on the TOC and select "Update Field."
By following these steps and understanding the importance of consistent heading style usage, you can easily create a professional and functional Table of Contents in Microsoft Word that significantly enhances the readability and usability of your documents. Mastering this skill is a crucial step in improving your document creation and overall productivity.