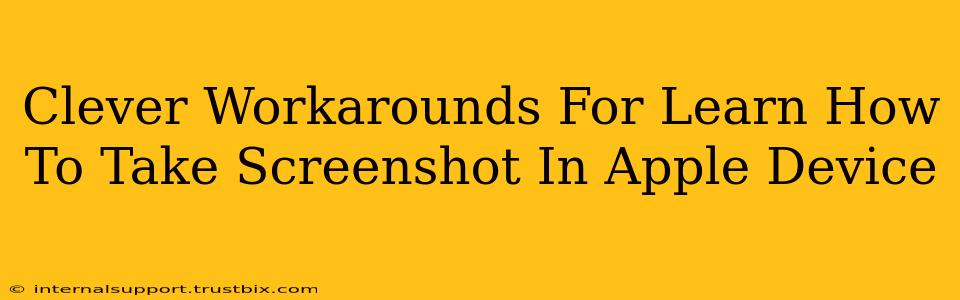Taking screenshots on Apple devices is surprisingly straightforward, but knowing the nuances can boost your efficiency. This guide explores clever workarounds and tips to master the art of the screenshot, whether you're using an iPhone, iPad, or Mac. We'll cover various methods, catering to different needs and situations.
Mastering the Basics: Screenshots on iPhones and iPads
The fundamental method for capturing screenshots on iPhones and iPads is remarkably simple.
The Classic Screenshot Method:
- Simultaneous Press: Simultaneously press and hold the power button (located on the right side) and the volume up button (also on the right side).
- Confirmation: A brief flash indicates a successful screenshot. The screenshot will be saved to your Photos app.
This method works across all iPhone and iPad models, regardless of the iOS version. It's the fastest and most reliable way to grab that perfect image or text.
Beyond the Basics: Advanced Screenshot Techniques
While the classic method is great, Apple offers additional features that extend your screenshot capabilities.
-
Screenshot Editing: Immediately after taking a screenshot, a small thumbnail appears at the bottom left of your screen. Tap this thumbnail to open the Markup tool. Here, you can crop, add text, draw, and even add a signature before saving the edited screenshot. This is a huge timesaver, eliminating the need for separate editing apps.
-
Scrolling Screenshots: For longer webpages or documents that don't fit within a single screenshot, Apple offers a scrolling screenshot feature. After taking a screenshot, tap the thumbnail and look for the option to capture a full-page screenshot. This intelligently stitches multiple screenshots together into one long image. Perfect for recipes, articles, and anything spanning multiple screens.
Taking Screenshots on Your Mac: A Different Approach
Mac screenshots differ slightly, offering more granular control.
Screenshot Shortcuts for Macs:
-
Entire Screen: Press Shift + Command + 3. This captures your entire screen and saves the image to your desktop.
-
Selected Portion: Press Shift + Command + 4. Your cursor will change to a crosshair. Drag the crosshair to select the area you want to capture. The screenshot is automatically saved to your desktop.
-
Window Screenshot: Press Shift + Command + 4, then press the Spacebar. Your cursor will change to a camera icon. Click on the window you want to capture. The screenshot of that specific window is saved to your desktop.
Mac Screenshot Enhancements:
- Saving to a Specific Location: To save your screenshots to a different folder than your desktop, use the following modified shortcuts: Shift + Command + 3 or Shift + Command + 4, followed by pressing the Control key and choosing your desired save location.
Troubleshooting Common Screenshot Issues
Occasionally, you might encounter minor difficulties. Here are some solutions:
-
Button Responsiveness: If your buttons aren't registering, ensure there's no debris obstructing them. A slightly hard press might be necessary.
-
Screenshot Not Saving: Check your Photos app or Desktop. If it's not there, restart your device.
-
Markup Tool Not Appearing: Make sure you tap the screenshot thumbnail immediately after taking the screenshot.
By mastering these techniques, you'll be a screenshot pro in no time! Remember, practice makes perfect. Experiment with different methods and discover the best approach for your workflow. Efficient screenshotting is a valuable skill that streamlines your daily tasks.