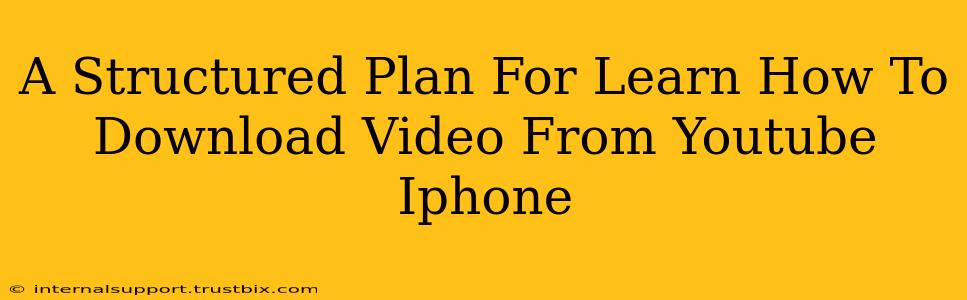Downloading YouTube videos directly to your iPhone isn't officially supported by YouTube, but there are several methods you can use. This structured plan will guide you through the process, highlighting the safest and most effective options. We'll cover everything from understanding the legal implications to choosing the right app and troubleshooting common issues.
Understanding the Legal Landscape
Before diving into the how-to, it's crucial to understand the legal aspects of downloading YouTube videos. Downloading copyrighted content without permission is illegal in most countries. Only download videos you have the right to download, such as those you own or that are explicitly marked as available for download. Respect copyright laws – it's essential.
Method 1: Using Third-Party Apps (Proceed with Caution)
Many third-party apps claim to offer YouTube video downloads. However, exercise extreme caution when using these apps. Some may contain malware or violate your privacy. Always:
- Research thoroughly: Read reviews carefully and check the app developer's reputation before installing anything.
- Check permissions: Pay close attention to the permissions the app requests. If it asks for access to more than necessary, consider it a red flag.
- Scan for malware: Use a reputable antivirus app to scan downloaded apps before using them.
Important Note: Even with careful research, using third-party apps carries inherent risks. There's no guarantee they'll remain safe and functional.
Steps to Use a Third-Party App (If Chosen Carefully):
- Research and Download: Find a well-reviewed app from a trusted source.
- Install and Open: Follow the instructions to install the app on your iPhone.
- Copy the YouTube Link: Open the YouTube video you want to download and copy its URL.
- Paste the Link into the App: Paste the copied URL into the designated field within the app.
- Select the Download Format: Choose your desired video quality and format.
- Download and Save: Initiate the download and wait for the process to complete.
Method 2: Using a Browser Extension (for Desktop, Not Directly on iPhone)
While not a direct iPhone method, using a browser extension on your desktop computer can be a helpful workaround. You can then transfer the downloaded video to your iPhone via various methods (email, cloud services, etc.). However, the same legal and security considerations apply.
Method 3: Screen Recording (Limited Quality)
This built-in iPhone feature allows you to record your screen. While this doesn't provide a direct download, it offers a way to capture the video. The quality will be significantly lower and may not be ideal for all purposes.
Steps to Screen Record on iPhone:
- Enable Screen Recording: Go to your iPhone's Settings > Control Center > Customize Controls > add "Screen Recording".
- Start Recording: Access the Control Center (swipe down from the top-right corner) and tap the Screen Recording icon.
- Record the YouTube Video: Play the YouTube video and let it record.
- Stop Recording: Tap the red bar at the top of the screen to stop the recording.
- Access the Recording: Find your recording in your Photos app.
Troubleshooting Common Issues
- App Not Working: Check for updates, or try a different app if you have safety concerns.
- Download Failure: Ensure you have a stable internet connection.
- Poor Video Quality: Choose a higher resolution option during the download process (if available).
- Legal Concerns: Only download videos you are legally permitted to download.
Conclusion: Prioritize Legal and Safe Practices
Downloading YouTube videos on your iPhone requires careful consideration. While various methods exist, prioritizing legal compliance and online safety is paramount. Choose your method wisely, and always respect copyright laws. Remember, the safest approach is often to enjoy the video directly on YouTube.