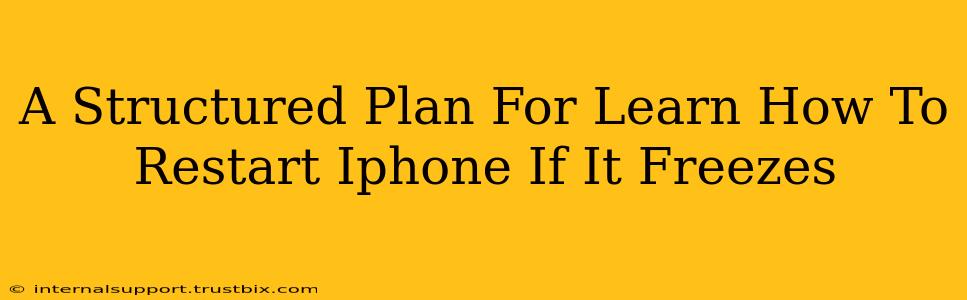Is your iPhone frozen? Don't panic! A frozen iPhone can be frustrating, but thankfully, restarting it is usually a straightforward process. This guide provides a structured plan to help you troubleshoot and restart your frozen iPhone, no matter which model you own. We'll cover various methods, ensuring you find the solution that works best for your situation.
Understanding Why Your iPhone Freezes
Before diving into the solutions, it's helpful to understand why your iPhone might freeze in the first place. Common causes include:
- Software glitches: Bugs in iOS can sometimes cause the system to become unresponsive.
- Memory overload: Running too many apps simultaneously can strain your iPhone's resources, leading to freezing.
- Faulty apps: A poorly coded or malfunctioning app can sometimes freeze the entire system.
- Hardware issues: In rare cases, a hardware problem within the iPhone itself could be the culprit.
How to Restart Your Frozen iPhone: A Step-by-Step Guide
The method for restarting your iPhone depends on the model you have. Here's a breakdown for various iPhone generations:
Method 1: Force Restart (For Most iPhone Models)
This method works for most iPhones, including the iPhone 8 and later models. A force restart is different from a regular restart; it's designed to resolve software issues that prevent a normal shutdown.
- Quickly press and release the volume up button.
- Quickly press and release the volume down button.
- Press and hold the side button (power button) until you see the Apple logo. This may take up to 30 seconds.
Important: Don't let go of the side button until you see the Apple logo.
Method 2: Force Restart (For iPhone 7 and iPhone 7 Plus)
The force restart procedure differs slightly for iPhone 7 and 7 Plus models.
- Press and hold both the side button and the volume down button simultaneously.
- Continue holding both buttons until you see the Apple logo appear.
Method 3: Force Restart (For iPhone 6s and Earlier)
For older iPhones, the process is yet again slightly different.
- Press and hold both the sleep/wake button (top or side) and the Home button simultaneously.
- Keep holding until the Apple logo appears on the screen.
What To Do After Restarting Your iPhone
Once your iPhone restarts, check if the freezing problem is resolved. If it persists, consider these additional steps:
- Close unnecessary apps: Quitting apps that are consuming significant resources can free up memory.
- Update your iOS: Make sure your iPhone is running the latest version of iOS. Software updates often include bug fixes that can improve stability.
- Check for storage space: A full or nearly full iPhone can also cause performance issues. Delete unnecessary files or apps to free up space.
- Contact Apple Support: If the problem continues after trying these steps, it's best to contact Apple Support or visit an authorized service provider. There may be a hardware issue requiring professional attention.
Preventative Measures to Avoid iPhone Freezing
Proactive steps can significantly reduce the likelihood of your iPhone freezing. Here are some useful tips:
- Regularly update your apps: Keeping your apps updated is crucial for performance and stability.
- Avoid running too many apps simultaneously: Close apps you're not actively using.
- Manage your storage space: Regularly delete unnecessary files, photos, and videos.
- Install reputable apps: Download apps only from trusted sources like the App Store.
By following this structured plan, you'll be well-equipped to handle a frozen iPhone and prevent future occurrences. Remember to always back up your data regularly to avoid data loss in case of unexpected issues.