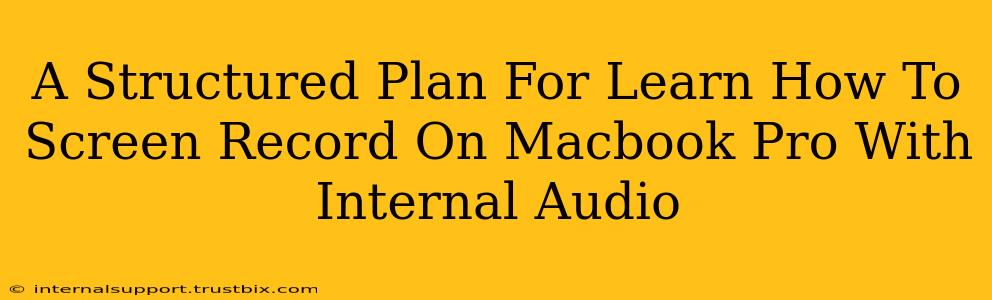Want to create tutorials, gameplay videos, or presentations showcasing your Macbook Pro's capabilities, all while capturing the crisp internal audio? This comprehensive guide provides a structured plan to master screen recording on your Macbook Pro, ensuring you capture both visuals and audio seamlessly.
Understanding Your Macbook Pro's Screen Recording Capabilities
Before diving into the specifics, let's clarify your options. MacOS offers built-in tools, but third-party applications often provide more advanced features and flexibility.
Built-in QuickTime Player: The Simple Solution
QuickTime Player, a pre-installed application on every Mac, is surprisingly powerful for basic screen recordings. It's perfect for quick captures and doesn't require any extra software downloads. However, capturing internal audio reliably can sometimes be tricky with QuickTime Player alone.
Pros: Simple, readily available, no additional downloads needed.
Cons: Limited advanced features, internal audio capture can be inconsistent.
Third-Party Applications: Advanced Features & Control
Applications like OBS Studio (free, open-source), and others offer superior control over your screen recordings, including seamless internal audio capture. They provide features like:
- Multiple audio sources: Mix your microphone with your Macbook Pro's system audio.
- Advanced editing capabilities: Fine-tune your recordings with powerful editing tools directly within the application.
- Streaming options: Broadcast your recordings live to platforms like Twitch or YouTube.
- Customizable settings: Precise control over resolution, frame rate, and bitrate.
Step-by-Step Guide: Mastering Screen Recording with Internal Audio
Here's a structured approach, covering both built-in and third-party methods:
Method 1: Using QuickTime Player (Basic)
- Open QuickTime Player: Locate it in your Applications folder.
- Start Recording: Go to "File" > "New Screen Recording."
- Audio Selection: Before clicking the record button, click the small arrow next to the record button. This reveals audio options. Crucially, select "Internal Microphone" or a similar option representing your Macbook's internal audio. If it doesn't work consistently try another method.
- Record your screen: Click the record button to begin. A small menu bar will appear for pausing and stopping.
- Stop Recording: Click the "Stop" button in the menu bar. Your recording will be automatically saved.
Method 2: Utilizing Third-Party Applications (Advanced)
This section assumes you've chosen a third-party application like OBS Studio. The exact steps may vary slightly, depending on your chosen software.
- Download and Install: Download and install your chosen screen recording software.
- Configure Audio Sources: Within the application's settings, you'll find audio settings. Add your Macbook Pro's internal audio as a source, and possibly a microphone if you're narrating.
- Adjust Audio Levels: Balance the levels of your internal audio and microphone input to prevent clipping or overly quiet audio.
- Scene Setup: Create a scene within the software representing the area of your screen you wish to record.
- Start Recording: Hit the "Start Recording" button, and your audio and video will be simultaneously captured.
- Stop Recording: Stop the recording once finished and save your project.
Troubleshooting Common Issues
- No Audio Captured: Double-check your audio settings. Ensure the correct audio source is selected and the volume is adequately adjusted.
- Poor Audio Quality: Experiment with audio settings, ensuring proper levels. High bitrates generally produce better quality audio.
- Lag or Stuttering: A less powerful computer may struggle. Try reducing the recording resolution or frame rate to improve performance.
Optimizing Your Screen Recordings for Online Success
- High-Quality Video: Aim for 1080p or higher resolution for a professional look.
- Clear Audio: Ensure your audio is crisp and free from background noise.
- Engaging Content: Keep your videos concise and informative, holding your viewers' attention.
- SEO Optimization: Use descriptive titles and tags on platforms like YouTube, embedding relevant keywords for improved searchability.
By following this structured plan, you'll confidently capture screen recordings on your Macbook Pro, including crystal-clear internal audio. Remember to experiment and find the workflow that best suits your needs and desired level of quality.