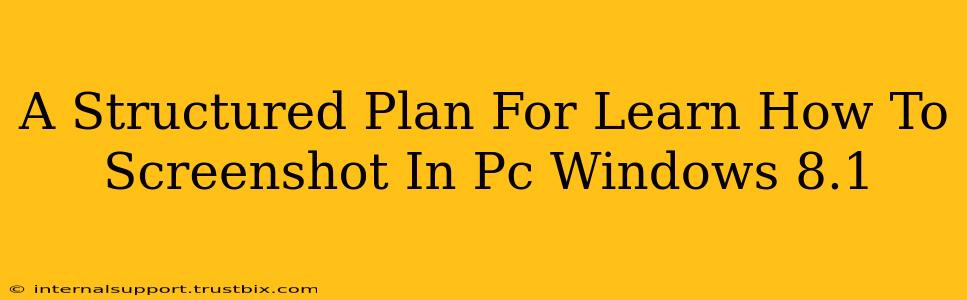Taking screenshots is a fundamental PC skill, useful for everything from documenting problems to sharing information with friends. Windows 8.1, while slightly dated, still offers several ways to capture your screen. This structured guide will walk you through each method, ensuring you master the art of the screenshot in no time.
Understanding Your Screenshot Options in Windows 8.1
Windows 8.1 provides three primary methods for capturing screenshots:
- Print Screen (PrtScn) Key: This classic method captures your entire screen.
- Alt + Print Screen (PrtScn) Key: This captures only the active window.
- Snipping Tool: This offers more advanced screenshot options, allowing you to select specific regions of your screen.
Method 1: Using the Print Screen (PrtScn) Key for Full Screen Captures
This is the simplest method for grabbing a screenshot of your entire desktop.
Steps:
- Locate the Print Screen key: Usually located on the top right of your keyboard, often abbreviated as "PrtScn," "Print Scrn," or similar.
- Press the Print Screen key: This copies the image of your entire screen to your clipboard. You won't see the screenshot saved directly; it's in your clipboard memory.
- Paste the image: Open an image editor like Paint (search for "Paint" in the Start menu), press
Ctrl + V(or right-click and select "Paste"), and then save your screenshot. You can also paste it into other applications like Word or email.
Method 2: Capturing a Single Window with Alt + Print Screen
Need a screenshot of just one application window? This method is perfect.
Steps:
- Select the window: Click on the window you want to capture. Make sure it's the active window.
- Press Alt + Print Screen: Simultaneously press and hold the
Altkey and thePrint Screenkey. This copies only the active window to your clipboard. - Paste and save: Just like with the full-screen method, open an image editor (like Paint), paste (
Ctrl + V), and save your screenshot.
Method 3: Mastering the Snipping Tool for Precise Screenshots
The Snipping Tool provides the most control, letting you choose specific regions to capture.
Steps:
- Open the Snipping Tool: Search for "Snipping Tool" in the Start menu and open the application.
- Choose your Snip type: The Snipping Tool offers several snip types:
- Free-form Snip: Draw a freehand selection.
- Rectangular Snip: Select a rectangular area.
- Window Snip: Capture a single window.
- Full-screen Snip: Capture the entire screen.
- Select your area: Once you've chosen your snip type, use your mouse to select the area you want to capture.
- Edit (optional): You can use basic editing tools within the Snipping Tool to highlight, add text, or even crop your screenshot further.
- Save your screenshot: Click "File" and then "Save As" to save your screenshot to your desired location. Choose a file type like PNG or JPG.
Troubleshooting Common Screenshot Issues in Windows 8.1
- Screenshot is blank: Ensure your Print Screen key is working correctly. Try restarting your computer.
- Can't find the Snipping Tool: Make sure you've searched correctly or try a Windows update.
- Screenshot quality is poor: Check your screen resolution settings. Higher resolutions generally lead to better quality screenshots.
By following these steps, you'll be a Windows 8.1 screenshot pro in minutes! Remember to practice each method to become comfortable and efficient in capturing screen images for all your needs. Happy snipping!