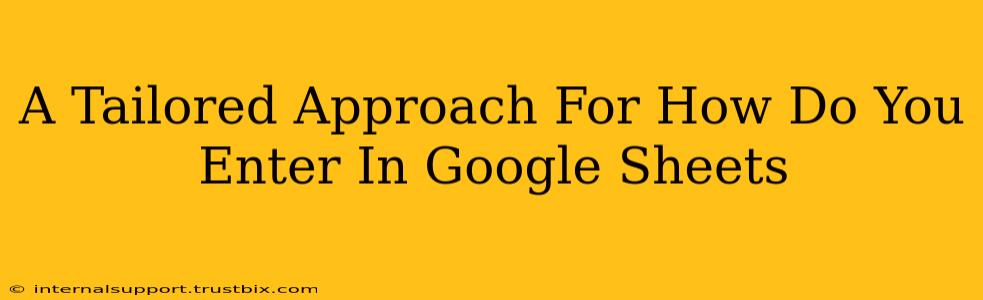So, you're ready to dive into the world of Google Sheets, but aren't quite sure how to get started? Entering data might seem simple, but understanding the nuances can significantly boost your efficiency and unlock the spreadsheet's full potential. This guide provides a tailored approach, covering various methods and tips for seamless data entry.
Understanding the Basics: Cells and Data Types
Before jumping into different entry methods, let's quickly review the fundamental building blocks of Google Sheets: cells. Each cell is a single unit within the spreadsheet where you'll enter your data. Think of them as individual containers holding various data types:
- Numbers: Used for calculations, these are the foundation of many spreadsheets. Simply type the number and press Enter or Tab.
- Text: This includes labels, descriptions, and any non-numeric data. Enclose text within quotation marks if needed for specific formulas.
- Dates & Times: Google Sheets automatically formats these when entered correctly. Use the appropriate format (e.g., MM/DD/YYYY or DD/MM/YYYY).
- Formulas: These are the powerhouse of Google Sheets, enabling calculations and data manipulation. Always start a formula with an equals sign (=).
- Booleans: Representing true/false values, these are critical for logical functions and conditional formatting.
How to Enter Data: Step-by-Step Guide
Now, let's explore the various ways you can add data to your Google Sheet:
1. Direct Typing: The Most Common Method
This is the simplest way to enter data. Simply:
- Click on the desired cell.
- Type your data (number, text, date, etc.).
- Press Enter or Tab to move to the next cell.
Tip: Use the arrow keys to navigate easily between cells after data entry.
2. Using the Menu Bar: For Special Characters and Formatting
The menu bar offers advanced options for entering specific characters or applying formatting during data entry:
- Click on the cell.
- Use the "Insert" menu to add special characters, links, images, or other elements directly into the cell.
- Use the "Format" menu to style your text (bold, italics, font size, etc.) while typing.
3. Copy and Paste: Efficiency for Large Datasets
For large amounts of data, copying and pasting is invaluable:
- Select the data you want to copy.
- Copy the data (Ctrl+C or Cmd+C).
- Select the destination cell in your Google Sheet.
- Paste the data (Ctrl+V or Cmd+V).
Tip: Google Sheets intelligently handles different data formats during pasting.
4. Importing Data: Connecting to External Sources
Google Sheets seamlessly integrates with external sources, streamlining data entry:
- Use the "File" > "Import" menu to bring in data from various formats like CSV, Excel files, and even Google Drive.
- You can also connect to databases or online services using add-ons and scripts.
Tip: Explore Google Sheets' Import capabilities to automate data updates.
Pro Tips for Efficient Data Entry
- Data Validation: Prevent errors by using data validation to restrict input types and values in specific cells.
- Keyboard Shortcuts: Learn essential shortcuts (like Ctrl+Shift+Enter for filling a range of cells with the same value) to speed up your workflow.
- Freezing Panes: Freeze rows or columns to keep headers visible while scrolling through large datasets.
By mastering these methods and incorporating these tips, you'll become much more efficient at entering data into Google Sheets, saving time and increasing accuracy. Remember, consistent practice is key to mastering any new tool!