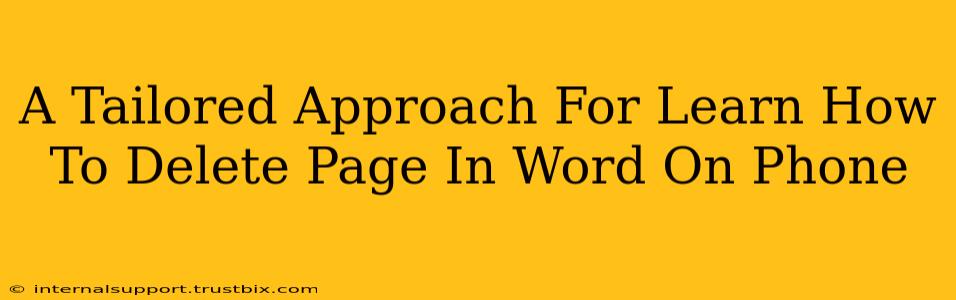Deleting a page in Microsoft Word on your phone might seem straightforward, but the exact method depends on your phone's operating system (iOS or Android) and the version of the Word app you're using. This guide provides a tailored approach, ensuring you can swiftly remove unwanted pages regardless of your setup.
Understanding the Differences: iOS vs. Android
While the core functionality remains similar, the user interface (UI) slightly differs between iOS and Android. We'll cover both, emphasizing the key steps to ensure a seamless experience.
Deleting Pages on iOS (iPhone, iPad)
-
Locate the Page: Open your Word document and navigate to the page you wish to delete. Precise scrolling is key here; make sure you're on the exact page you want to remove.
-
Select the Page: This is where things get slightly nuanced. You can't simply tap the page number. Instead, you need to select the entire page content. The easiest way to do this is to tap and hold at the very beginning of the page (near the page number if visible), and drag your finger down to the very end. This should highlight everything on the page. Alternatively, use the selection handles that appear once you select some text.
-
Delete the Selection: Once the entire page is highlighted, tap the "Delete" button or press the backspace key on your keyboard. The selected page will be removed.
-
Save Your Changes: Remember to save your document after deleting the page to preserve your edits. This usually involves a simple tap on the "Save" icon.
Deleting Pages on Android
The process on Android is largely similar, but the specific UI elements might vary depending on your phone's manufacturer and Android version.
-
Navigate to the Page: Open your Word document and scroll to the page destined for deletion.
-
Select the Page Content: Similar to iOS, you'll need to select the entire content of the page to delete it. Tap and hold at the beginning of the page and drag your finger to the end to highlight the entire page. You can also use the selection handles if they appear.
-
Initiate Deletion: Tap the "Delete" option or use the backspace key to remove the selected page content.
-
Save Your Work: Once deleted, ensure you save your updated Word document.
Troubleshooting Common Issues
-
Accidental Deletion: Always double-check before deleting a page, especially if working on an important document. Word usually doesn't have an "undo" button for entire page deletions, so proceed with caution.
-
App Glitches: If you encounter unexpected behavior, try closing and restarting the Word app. A simple restart often resolves minor software glitches.
-
Outdated App: Ensure your Word app is up-to-date. Older versions might have bugs or lack features compared to the latest release. Check your app store for updates.
-
Complex Layouts: Deleting pages within complex layouts (with tables, images, etc.) might require more precise selection.
Tips for Efficient Page Deletion
-
Backup Your Document: Before making significant edits, always create a backup copy of your document to prevent data loss in case of unforeseen issues.
-
Use Desktop for Complex Edits: For extensive editing or documents with intricate layouts, consider using the desktop version of Microsoft Word for more precise control and features.
By following these tailored steps and troubleshooting tips, you'll master the art of deleting pages in Word on your phone, regardless of whether you're using iOS or Android. Remember to always save your work!