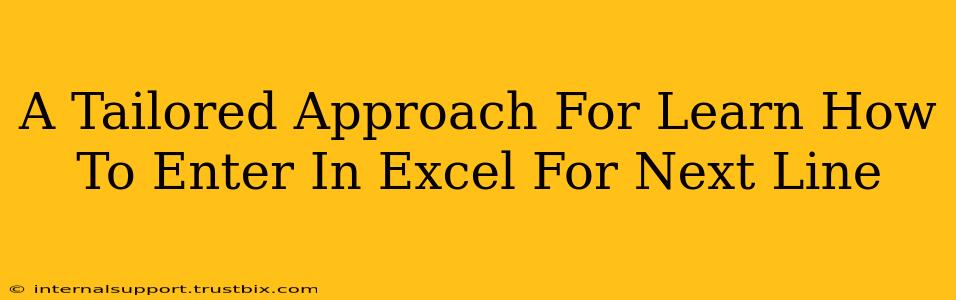Entering data on the next line in Excel might seem simple, but mastering different techniques unlocks efficiency and cleaner spreadsheets. This guide provides a tailored approach, covering various methods and scenarios to help you become an Excel pro.
Understanding the Need for Next-Line Entry in Excel
Before diving into the "how," let's understand why entering data on the next line is crucial. It's not just about aesthetics; it significantly impacts data readability, analysis, and the overall usability of your spreadsheets. Long strings of text crammed into a single cell hinder readability and can complicate formulas. Breaking text across multiple lines enhances clarity and simplifies data manipulation.
Core Methods for Entering Data on the Next Line in Excel
Here are the primary techniques to master for seamless next-line entry:
1. Using the "Alt + Enter" Keyboard Shortcut: The Easiest Way
This is the most straightforward method. Simply place your cursor where you want the line break and press Alt + Enter. This inserts a line break within a single cell, allowing your text to flow onto the next line neatly. This is ideal for longer text entries within a cell, like descriptions or comments.
Example:
Instead of: This is a long text string without line breaks.
You can have:
This is a long text string
with line breaks.
2. Utilizing the "Wrap Text" Feature: Automating Line Breaks
The "Wrap Text" feature automatically adjusts the text within a cell to fit its width. It's particularly helpful when dealing with columns with fixed widths or when you want consistent text formatting.
How to enable it:
- Select the cell(s) containing the text.
- In the "Home" tab, find the "Alignment" group.
- Click the "Wrap Text" button (it looks like a paragraph symbol with a curved arrow).
This method is excellent for managing text within a predetermined space, ensuring your data is presented clearly and compactly. However, it won’t work effectively with extremely wide cells.
3. Concatenation with CHAR(10): For Formula-Driven Line Breaks
This advanced technique is perfect for dynamically creating line breaks within cells using formulas. CHAR(10) represents a line break character. You can combine this with the CONCATENATE function (or the & operator) to create multi-line text based on other data in your spreadsheet.
Example:
=CONCATENATE("Line 1", CHAR(10), "Line 2", CHAR(10), "Line 3")
This would display:
Line 1 Line 2 Line 3
This approach is powerful for generating reports or automatically formatting text based on calculations.
Troubleshooting Common Issues & Advanced Tips
- Text overflowing: Ensure "Wrap Text" is enabled for the relevant cells or adjust column widths.
- Inconsistent line breaks: Double-check for extra spaces or unintended characters causing unexpected formatting.
- Formula errors: Verify your formula syntax, especially when using
CHAR(10)or similar functions. - Merge & Center Alignment: When merging cells, be mindful of line breaks—they might not be displayed correctly.
By mastering these techniques, you'll improve the efficiency and professionalism of your Excel spreadsheets. Remember to choose the method best suited for your specific needs, whether it's a quick keyboard shortcut or a sophisticated formula-based approach. Regular practice will solidify your skills and help you create clear, organized, and easily analyzable data.