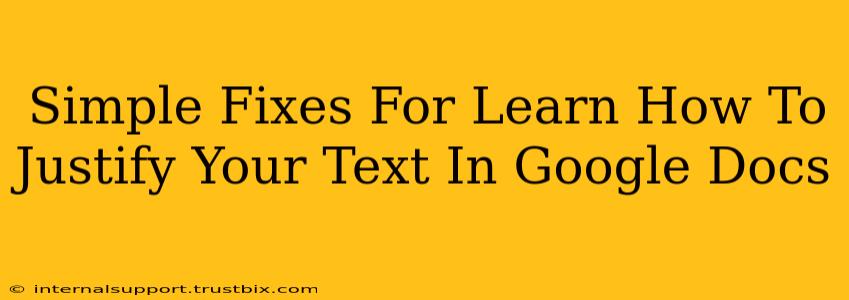Justifying text in Google Docs can seem daunting, but it's actually quite simple! This guide will walk you through the easy steps, offering solutions for both beginners and those needing a quick refresher. We'll cover the basics and offer some helpful tips to perfect your document formatting.
Understanding Text Justification
Before diving into the how, let's understand why you might want to justify text. Justification refers to the alignment of text along both the left and right margins, creating a clean, even appearance. It's commonly used in formal documents, books, and publications to give a polished look. However, it's important to be mindful of potential readability issues, which we'll discuss later.
How to Justify Text in Google Docs: The Quickest Method
The simplest way to justify text in Google Docs is using the alignment toolbar.
- Open your Google Doc: Locate the document you want to edit.
- Select your text: Highlight the text you want to justify. This could be a single word, a sentence, a paragraph, or the entire document.
- Use the alignment buttons: Look at the toolbar at the top of the page. You'll see four alignment icons: left-align, center-align, right-align, and justify. Click the justify button (it usually looks like two lines, one on the left and one on the right, aligned evenly).
That's it! Your selected text is now justified.
Justifying Text: Paragraph vs. Individual Lines
You can justify entire paragraphs or single lines within a paragraph. Simply select the text you want to affect before clicking the justify button. Remember, if you only select a portion of a paragraph, only that selected section will be justified. The rest will retain its previous alignment.
Troubleshooting: Dealing with Unwanted Gaps
While justified text looks professional, it can sometimes create uneven spacing between words, resulting in awkward gaps. This is especially noticeable with shorter lines.
Here are a few ways to mitigate this:
- Adjusting Line Spacing: Slightly increasing or decreasing your line spacing can help minimize these gaps. Experiment to find the best balance between readability and aesthetics. This is found in the "Format" menu.
- Hyphenation: Enabling hyphenation allows Google Docs to break words at the end of lines, creating a more even appearance. You can find this option within the "Format" menu under "Paragraph." Be aware that excessive hyphenation can negatively impact readability, so use it sparingly.
- Using Different Fonts: Some fonts handle justification better than others. Experimenting with different fonts might solve the problem entirely.
Optimizing Readability: When Not to Justify
While justified text looks neat, it can sometimes hinder readability, especially for long blocks of text. Consider the following:
- Long Paragraphs: For lengthy paragraphs, left alignment is often preferred for improved readability. Justified text in long paragraphs can create excessive gaps and eye strain.
- Online Content: For web content, left alignment is usually recommended as it's easier for readers to scan and digest information quickly.
Conclusion: Mastering Text Justification in Google Docs
Justifying text in Google Docs is a simple process that enhances the visual appeal of your documents. However, remember to prioritize readability. By following the tips provided, you can leverage the benefits of justified text while maintaining clarity and ensuring your document remains easy to read. Mastering these techniques will elevate the professional quality of your Google Docs and help you craft polished, impactful content.