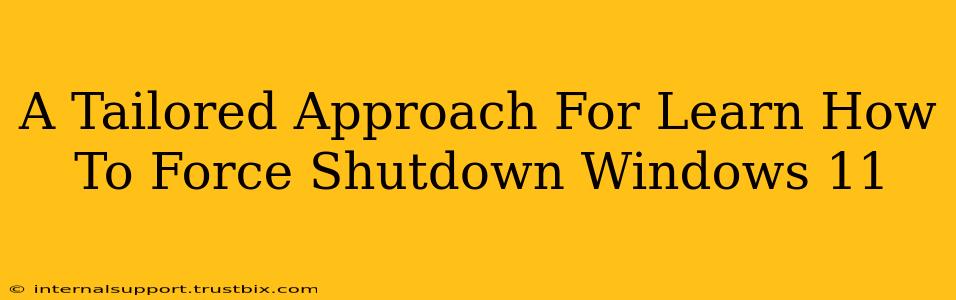Windows 11, while generally stable, can occasionally freeze or become unresponsive. Knowing how to force a shutdown is crucial in these situations, preventing data loss and restoring functionality. This guide provides a tailored approach, catering to various scenarios and user comfort levels.
Understanding Why You Might Need a Forced Shutdown
Before diving into the how, let's understand the why. A forced shutdown, also known as a hard shutdown, should be a last resort. It's not a regular way to turn off your computer; overuse can potentially lead to minor data corruption. However, in certain circumstances, it's the only way to regain control:
- Complete System Freeze: Your computer is completely unresponsive; the mouse cursor is frozen, and you can't access the Start Menu or Task Manager.
- Application Crash: A program has crashed and refuses to close, locking up your entire system.
- System Update Failure: A Windows update has encountered an error, leaving your system in a state of limbo.
- Endless Reboot Loop: Your computer restarts repeatedly, preventing you from accessing the desktop.
Methods to Force Shutdown Windows 11
We'll explore different methods, ranging from the simplest to the most forceful. Choose the method that best suits your situation:
1. The Power Button: The Gentle Approach
This is the least disruptive method. If your system is still partially responsive (you can move the cursor, though slowly), try this first:
- Press and hold the power button on your computer for several seconds (around 5-10). This will initiate a forced shutdown.
Important Note: While generally safe, frequent use of this method might trigger Windows error checks upon reboot.
2. The Keyboard Shortcut: A Quick Fix
If the power button method doesn't work, a keyboard shortcut might provide a solution:
- Press and hold the Ctrl + Alt + Delete keys.
- If the screen is responsive, this will bring up the security screen. If not, proceed to the next method.
This approach is preferable to the power button method, as it interrupts processes more gracefully.
3. The Ultimate Resort: Unplug the Power
This is the most forceful method and should only be used as a last resort if your computer remains completely unresponsive even after trying the previous methods.
- Locate your computer's power supply. This is usually a power brick or cord connected to the back of the desktop or laptop.
- Carefully unplug the power cord. Allow a few seconds for the system to completely power down.
- Plug the power cord back in and start your computer normally.
Caution: This method should be avoided if possible, as abruptly cutting power can potentially lead to data loss, especially if you haven't saved your work recently.
After a Forced Shutdown
After performing a forced shutdown, it's wise to:
- Check for errors: Windows may run a check upon startup to scan for any issues that might have caused the freeze.
- Restart your computer: Allow Windows to fully boot up and check for stability.
- Identify the cause: Consider why your system froze. Was it a specific application, a driver issue, or a resource problem? Addressing the underlying cause prevents future freezes.
By understanding the different methods of forcing a shutdown in Windows 11 and when to use them, you can confidently resolve system freezes and maintain your computer's health. Remember to always save your work regularly to minimize potential data loss.