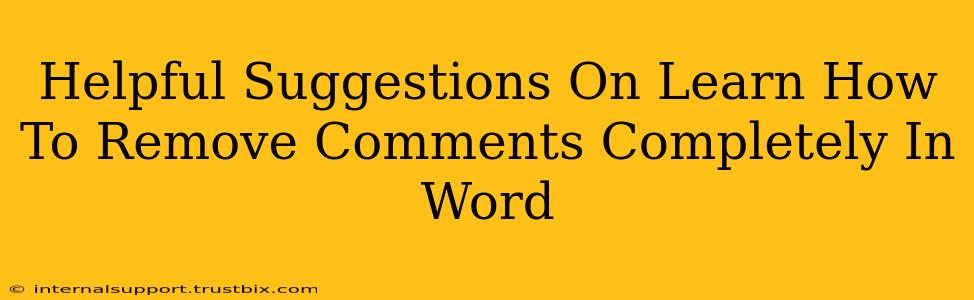Removing comments from your Word document can be crucial for a clean final version, whether you're submitting a paper, sharing a collaborative document, or simply tidying up your work. This guide offers several methods to ensure complete comment removal, leaving no trace behind.
Understanding Different Types of Comments
Before diving into removal techniques, it's helpful to understand the various comment types you might encounter in Word:
- Simple Text Comments: These are the standard comments you add using the "Review" tab. They're usually attached to specific text sections.
- Highlighted Comments: These are comments that visually highlight a section of text, often for review purposes.
- Track Changes Comments: When Track Changes is enabled, comments often appear alongside revisions. These are distinct from simple text comments and require a different approach for removal.
Methods to Remove Comments Completely in Word
Here are several effective ways to remove comments, catering to different scenarios and preferences:
1. Deleting Comments Individually:
This method is ideal for documents with a few comments or when you want selective removal.
- Locate the Comment: Simply click on the comment balloon to select it.
- Delete: Press the "Delete" key on your keyboard.
Pros: Precise control, useful for removing specific comments. Cons: Time-consuming for documents with many comments.
2. Removing All Comments at Once:
For documents overflowing with comments, this is a much more efficient approach:
- Navigate to the Review Tab: Find the "Review" tab in the Word ribbon.
- Select "Delete Comments": Click on the "Delete" icon within the "Comments" group. A drop-down menu might offer further options like deleting comments only from the current section or the whole document. Choose accordingly.
Pros: Fast and efficient for bulk removal. Cons: Less control – all comments are removed regardless of content.
3. Handling Comments within Track Changes:
When Track Changes is enabled, comments might be intertwined with revisions. To remove everything related to Track Changes (including comments):
- Navigate to the Review Tab: Go to the "Review" tab.
- Accept or Reject Changes: Use the "Accept" or "Reject" options to deal with individual changes and associated comments. Alternatively, you can choose to accept or reject all changes at once.
- Delete Comments (if Necessary): After accepting or rejecting changes, any remaining comments can be deleted using method 1 or 2.
Pros: Cleanses the document of revisions and comments in a controlled manner. Cons: Requires careful consideration of each change, more time-consuming than simply deleting comments.
4. Using "Find and Replace" for Advanced Scenarios (For experienced users):
While not the most direct method, "Find and Replace" can be useful for removing comment formatting if traces remain after deleting comments:
- Open Find and Replace: Press "Ctrl + H" (or "Cmd + H" on Mac).
- Find What: Look for specific comment formatting codes (these will vary depending on how comments were initially added). You might find examples online for common comment formatting characters.
- Replace With: Leave this field blank.
- Replace All: Proceed with caution; always review changes before clicking "Replace All" to prevent unwanted alterations.
Pros: Useful for eliminating formatting remnants. Cons: Requires technical knowledge, risk of unintended consequences if not used correctly.
Tips for Preventing Future Comment Removal Headaches:
- Regularly Delete Comments: Avoid letting comments accumulate. Develop the habit of deleting them regularly.
- Use Version Control: Consider using version control systems if collaboration is intense, allowing you to track changes without relying heavily on comments within the document itself.
- Clearly Communicate Expectations: Establish clear communication with collaborators about comment usage and cleanup procedures.
By employing these strategies, you can efficiently remove comments from your Word documents, ensuring a clean and polished final product. Remember to choose the method that best suits your specific needs and comfort level.