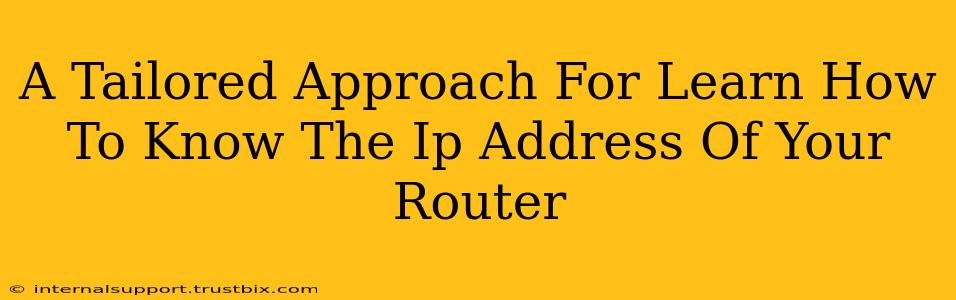Knowing your router's IP address is crucial for network troubleshooting, configuration changes, and accessing advanced settings. This guide provides a tailored approach to finding this information, catering to different levels of technical expertise and operating systems. We'll explore multiple methods, ensuring you find the solution that works best for you.
Understanding Your Router's IP Address
Before we dive into the methods, it's important to understand what a router's IP address is and why it matters. Your router acts as a gateway between your devices and the internet. It has its own unique IP address, which allows your devices to communicate with it and access the internet. This address is usually a local IP address (e.g., 192.168.1.1, 10.0.0.1, 192.168.0.1), different from your public IP address which is visible to the internet.
Why is knowing your router's IP address important?
- Network Troubleshooting: If you're experiencing internet connectivity issues, knowing your router's IP address is the first step in diagnosing the problem.
- Accessing Router Settings: You need your router's IP address to log in to its administration interface and change settings like Wi-Fi passwords, security protocols, and port forwarding.
- Remote Access: Some routers allow remote access, which requires knowing the router's IP address.
Methods to Find Your Router's IP Address
Here are several reliable methods to locate your router's IP address, depending on your operating system and comfort level with technology:
Method 1: Checking Your Router's Label
The easiest way is often the most overlooked! Check the router itself. Most routers have a sticker on the bottom or back that displays the default IP address, along with other important information like your default username and password.
Method 2: Using Your Computer's Network Settings (Windows)
This method works across different versions of Windows:
- Open Network and Sharing Center: Search for "Network and Sharing Center" in the Windows search bar.
- View Your Network Status: Click on "Change adapter options."
- Find Your Network Connection: Right-click on your active network connection (usually Ethernet or Wi-Fi). Select "Status."
- View IP Address Details: Click on "Details." The IPv4 Default Gateway is your router's IP address.
Method 3: Using Your Computer's Network Settings (macOS)
For Mac users:
- Open System Preferences: Click the Apple menu in the top-left corner of your screen, and select "System Preferences."
- Access Network Settings: Click on "Network."
- Select Your Network Connection: Choose your active network connection (Wi-Fi or Ethernet).
- Find the Router IP: Click on the "Advanced..." button. Go to the "TCP/IP" tab. The "Router" entry shows your router's IP address.
Method 4: Using Command Prompt or Terminal
This is a more technical method, but it reliably provides your router's IP address:
- Windows: Open Command Prompt (search for "cmd"). Type
ipconfigand press Enter. Look for the "Default Gateway" under your active network connection. - macOS: Open Terminal (located in Applications/Utilities). Type
ipconfig getifaddr en0(for Wi-Fi) oripconfig getifaddr en1(for Ethernet) and press Enter. The IP address will be listed. Adjusten0anden1if your interface names differ.
Method 5: Checking Your Router's Manual
If all else fails, consult your router's user manual. The manual will typically include instructions on how to find the router's IP address and access its configuration settings.
Troubleshooting Common Issues
- Incorrect IP Address: If you've followed these steps and still can't connect, double-check the IP address for typos.
- Router Restart: Sometimes a simple router restart can resolve network connectivity issues.
- Firewall Issues: Ensure your firewall isn't blocking access to your router.
- Wrong Username/Password: If you can access the router's IP address but can't log in, check your router's documentation for the default username and password.
By following these steps, you should be able to confidently locate your router's IP address and solve any network problems that arise. Remember to always consult your router's manual for specific instructions if needed.