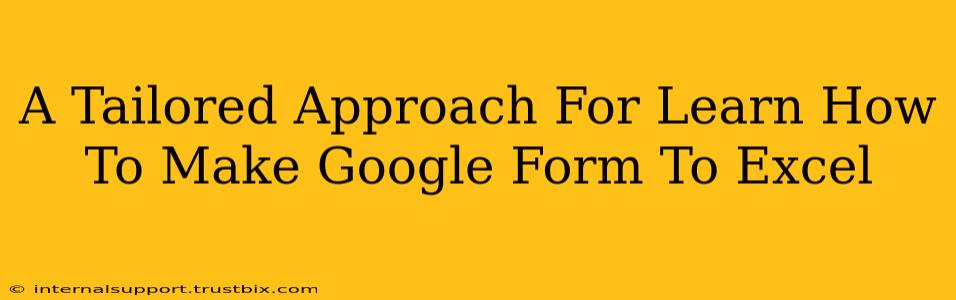Want to streamline your data collection and ditch manual spreadsheets? Learn how to effortlessly transfer data from Google Forms to Excel. This comprehensive guide provides a tailored approach, ensuring you master this crucial skill. We'll cover everything from creating your perfect form to seamlessly exporting your data. Let's dive in!
Understanding the Power of Google Forms to Excel Integration
The combination of Google Forms and Excel offers a powerful workflow for efficient data management. Google Forms allows for easy creation of surveys, quizzes, and registration forms, gathering information directly from users. Exporting this data to Excel then allows for advanced analysis, manipulation, and reporting. This eliminates the tedious process of manual data entry, saving you time and minimizing errors.
Why Choose this Method?
- Automation: Automate data collection and transfer, saving valuable time.
- Accuracy: Reduce manual data entry errors, ensuring data integrity.
- Analysis: Leverage Excel's powerful analytical tools for insightful reporting.
- Flexibility: Customize your forms and tailor your data analysis to your specific needs.
- Accessibility: Access your data anytime, anywhere, from multiple devices.
Creating a High-Performing Google Form
Before we dive into the export process, let's build a robust Google Form. A well-designed form ensures accurate and usable data.
Step 1: Define Your Objective
What information do you need to collect? Clearly defining your goals will help you structure your form effectively. Consider the specific data points you require and how you'll analyze them later in Excel.
Step 2: Choose the Right Question Types
Google Forms offers various question types, each serving a different purpose. Select the most appropriate type for each data point. For instance, use:
- Multiple Choice: For simple, predefined options.
- Checkboxes: For selecting multiple options.
- Short Answer: For brief text responses.
- Paragraph Text: For longer, descriptive answers.
- Linear Scale: For rating scales.
- Date: For collecting date information.
Step 3: Design for Clarity and Engagement
Use clear and concise language. Avoid jargon or confusing wording. A well-designed form is more likely to receive complete and accurate responses. Consider adding:
- Descriptive titles and descriptions: Explain the purpose of your form and individual questions.
- Logical question order: Structure your questions for a smooth user experience.
- Required fields: Indicate which questions are essential to complete the form.
Exporting Your Google Form Data to Excel
Once you have collected the necessary data, exporting it to Excel is straightforward.
Step 1: Open Your Google Form
Locate your completed Google Form and open it.
Step 2: Access the Responses
Click on the "Responses" tab. You'll see an overview of the responses received.
Step 3: Select "Download Responses"
Click on the three vertical dots (More actions) and choose "Download responses."
Step 4: Choose Your File Type
Select "Microsoft Excel (.xls)" or ".xlsx" to download the data in a format compatible with Excel. This will download a spreadsheet containing all your responses, perfectly organized in columns matching your form's questions.
Analyzing Your Data in Excel
Now that your data is in Excel, you can unleash the power of its analytical capabilities.
Data Cleaning and Manipulation
Before analysis, clean your data. This might include:
- Removing duplicates: Identify and remove any duplicate entries.
- Handling missing data: Decide how to deal with incomplete responses.
- Data transformation: Convert data types as needed (e.g., text to numbers).
Advanced Analysis
Excel offers various features for advanced analysis, including:
- Sorting and filtering: Organize your data for specific analysis.
- Pivot tables: Summarize and analyze large datasets.
- Charts and graphs: Visualize your data for insightful presentations.
- Formulas and functions: Perform calculations and create custom analyses.
Optimizing Your Workflow for Success
Regularly review your Google Forms and Excel processes to identify areas for improvement. Experiment with different question types and analysis methods to find what works best for your needs. This iterative approach will help you maximize efficiency and gain valuable insights from your data. Mastering this workflow will significantly enhance your data management skills and boost your productivity.