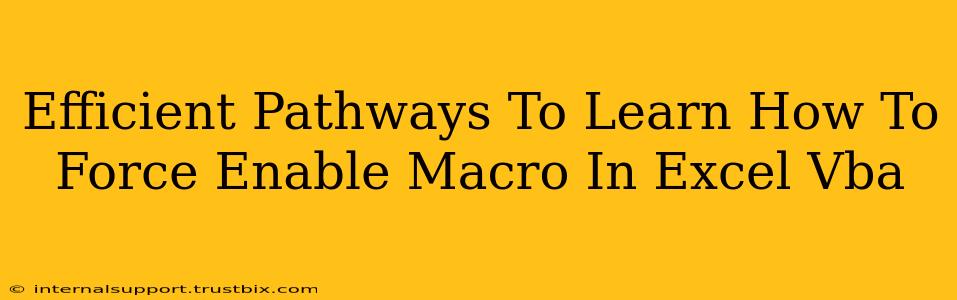Enabling macros in Excel VBA is crucial for leveraging the full power of automated tasks and custom solutions. However, security concerns often lead to macros being disabled by default. This post outlines efficient ways to learn how to force enable macros, emphasizing both security best practices and practical application.
Understanding Macro Security Settings
Before diving into forcing macro enablement, it's vital to understand Excel's security settings. These settings are designed to protect your system from malicious code. They range from completely disabling macros to allowing them only from trusted sources.
Why Excel Disables Macros by Default?
Excel disables macros by default for a crucial reason: security. Malicious macros can wreak havoc on your system, stealing data, installing malware, or corrupting files. Therefore, understanding this inherent risk is the first step to responsibly managing macro settings.
Exploring Different Security Levels
Familiarize yourself with the various macro security levels within Excel's Trust Center. Knowing the differences between these levels empowers you to make informed decisions based on your specific needs and risk tolerance.
Safe Ways to Enable Macros
Instead of focusing solely on "forcing" macro enablement, let's explore safer alternatives that balance functionality and security.
Digital Signatures: The Gold Standard
The most secure approach is to digitally sign your VBA macros. A digital signature verifies the macro's origin and ensures it hasn't been tampered with. Users can then choose to trust macros from known and verified sources. This method significantly reduces the risk associated with running macros.
Trusted Locations: Adding Safe Folders
Designate specific folders as "trusted locations" within Excel's Trust Center settings. Storing your VBA projects within these designated folders allows Excel to automatically enable macros from those directories, increasing efficiency while maintaining a level of security.
Enabling Macros for Specific Workbooks (with caution):
Sometimes, enabling macros for specific workbooks, only when absolutely necessary and after careful review, is acceptable. Remember, this approach carries a greater security risk compared to digital signatures or trusted locations. Only proceed if you completely trust the source of the Excel file.
Step-by-Step Guide: Enabling Macros (With Emphasis on Security)
This section provides a practical guide on how to enable macros, emphasizing the importance of caution and security best practices.
1. Identify the Source: Always verify the source of any Excel file containing macros before enabling them.
2. Review the Code (if possible): If you have the skills, review the VBA code within the macro to identify potential threats. Look for suspicious code or actions.
3. Use the "Enable Content" Option: In most cases, when you open an Excel file with macros, a security warning will appear. The "Enable Content" button will be present; however, proceed with extreme caution and only if you trust the source.
4. Consider Alternative Solutions: Explore alternatives to macros whenever possible. Consider using built-in Excel features or other programming languages that may offer safer options.
Advanced Techniques & Troubleshooting
For advanced users, understanding how to debug and troubleshoot VBA code is essential. This allows for resolving issues without resorting to unnecessarily forcing macro enablement.
Debugging Macros: Learn to effectively use the Excel VBA debugger to identify and correct errors in your code.
Error Handling: Implement robust error handling within your VBA code to prevent unexpected crashes or malfunctions.
Mastering VBA for Secure Automation
By focusing on security best practices and learning responsible macro enablement techniques, you can harness the power of VBA automation while safeguarding your system. Remember, responsible use is key to avoiding security risks and reaping the benefits of Excel VBA.