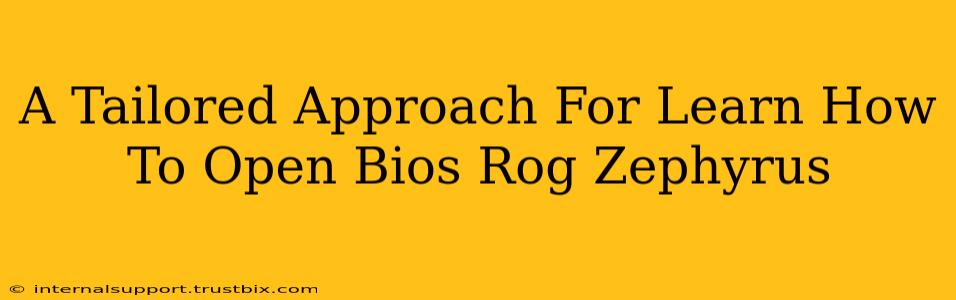Accessing your ROG Zephyrus's BIOS might seem daunting, but it's a straightforward process once you understand the specific steps for your model. This guide provides a tailored approach, ensuring you can successfully enter the BIOS settings regardless of your ROG Zephyrus generation. We'll cover common methods and troubleshoot potential issues, empowering you to confidently manage your laptop's firmware.
Understanding Your ROG Zephyrus Model
Before diving into the instructions, identifying your exact ROG Zephyrus model (e.g., Zephyrus G14, Zephyrus S17) is crucial. The key combination to access the BIOS varies slightly depending on the model and year of manufacture. This information is usually found on a sticker on the bottom of your laptop or within the system information section of Windows.
Common Methods to Access the ROG Zephyrus BIOS
The most common method involves pressing a specific key repeatedly as your laptop starts up. This needs to be done before the Windows logo appears. Here's a breakdown of the most frequent key combinations:
- Delete (Del) Key: This is the most common key used for accessing the BIOS on most ROG Zephyrus models.
- F2 Key: Some ROG Zephyrus models utilize the F2 key to enter the BIOS settings.
- Esc Key: Less frequent, but some models might use the Esc key.
The precise timing is important. You need to press the key repeatedly and rhythmically as soon as you power on the laptop. Don't wait for the Windows logo or any other screen to appear.
Step-by-Step Guide: Accessing Your BIOS
- Power Off Your Laptop: Ensure your ROG Zephyrus is completely shut down.
- Press the Power Button: Press and hold the power button to start your laptop.
- Repeatedly Press the BIOS Key: Simultaneously and repeatedly press the suspected BIOS key (Delete, F2, or Esc) as the laptop powers on. Continue pressing the key until you see the BIOS screen.
- Identify BIOS Screen: The BIOS screen will typically display information about your system's hardware. If you see this screen, congratulations, you've successfully accessed the BIOS.
Troubleshooting Common Issues
- Missed the Timing: If you don't see the BIOS screen, you likely missed the window of opportunity. Try again, making sure to press the key immediately after powering on the laptop.
- Incorrect Key: If one key doesn't work, try the other common keys (Delete, F2, Esc). Check your laptop's manual for the specific key combination.
- Boot Order: Your boot order might be preventing the BIOS from showing. After accessing the BIOS, you may need to change the boot order to give the appropriate drive priority.
Navigating the ROG Zephyrus BIOS
Once inside the BIOS, you can adjust various settings. However, proceed with caution; changing incorrect settings can negatively impact your system's performance. If you're unsure about a setting, leave it as it is. Common settings you might encounter include:
- Boot Order: Controls the order in which your system boots from different devices (hard drive, USB drive, etc.).
- CPU Settings: Might allow for overclocking (advanced users only).
- XMP Profile: Enables enhanced memory performance.
- Secure Boot: A security feature that helps protect your system from malicious software.
Conclusion: Mastering Your ROG Zephyrus BIOS
Successfully entering the BIOS on your ROG Zephyrus empowers you to personalize and optimize your system's performance. By following these steps and troubleshooting tips, you can confidently navigate your BIOS settings and make the necessary adjustments to enhance your laptop's capabilities. Remember to always refer to your laptop's manual for model-specific instructions. If you encounter persistent issues, contacting ASUS support might be necessary.