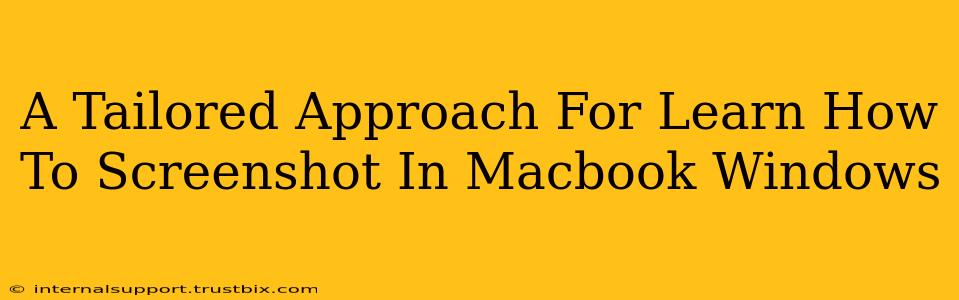Taking screenshots on your Macbook is a fundamental skill for anyone who uses a Mac. Whether you're a student, a professional, or just a casual user, knowing how to capture images of your screen is incredibly useful. This guide provides a tailored approach to mastering Macbook screenshot techniques, catering to different needs and preferences.
Understanding the Basics: Macbook Screenshot Shortcuts
Macbooks offer a variety of ways to capture screenshots, all relying on keyboard shortcuts for efficiency. Let's break down the core methods:
Capturing Your Entire Screen:
This is the simplest method. To capture a screenshot of your entire Macbook screen, simply press Shift + Command + 3. The screenshot will automatically be saved to your desktop as a PNG file.
Capturing a Specific Window:
Need to grab a screenshot of just one application window? Press Shift + Command + 4, then press the Spacebar. Your cursor will change to a camera icon. Click on the window you want to capture. The screenshot will save to your desktop.
Capturing a Specific Area of Your Screen:
For precise screenshots of a selected area, press Shift + Command + 4. Your cursor will change to a crosshair. Click and drag to select the area you want to capture. Release the mouse button, and the screenshot will be saved to your desktop.
Saving Screenshots to a Specific Location:
By default, screenshots are saved to your desktop. However, you can modify this behavior. Open System Preferences, click on Desktop & Screen Saver, then navigate to the Screenshots tab. Here you can change the save location and the file format (PNG or JPG).
Advanced Screenshot Techniques: Beyond the Basics
MacOS offers more advanced screenshot features that can significantly enhance your workflow:
Using Screenshot Options:
When capturing a selected area (using Shift + Command + 4), you can modify your screenshot by pressing the spacebar to capture a window, or holding down the space bar, then clicking the window and pressing 'Enter' to select a specific window. This adds flexibility for more precise captures.
Saving Screenshots to the Clipboard:
Instead of saving the screenshot directly to your desktop, you can copy it to your clipboard. This is useful for quickly pasting the screenshot into another application. To do this, simply add the Control key to any of the above shortcuts (e.g., Control + Shift + Command + 3 for the entire screen).
Time-Saving Screenshot Apps:
While the built-in tools are excellent, several third-party apps offer additional features like screen recording, annotation tools, and more advanced editing capabilities. Researching options like these could significantly improve your screenshot workflow.
Optimizing Your Screenshot Workflow: Tips and Tricks
- Practice the shortcuts: The more you practice, the faster and more efficient you'll become.
- Organize your screenshots: Regularly organize your screenshots into folders to avoid clutter.
- Explore editing options: Learn how to use basic image editing tools to enhance your screenshots.
- Utilize the clipboard: The clipboard function saves valuable time, especially when frequently inserting screenshots into documents or presentations.
By mastering these techniques, you'll significantly improve your productivity and streamline your workflow. Remember, practice makes perfect! The more you use these shortcuts, the more intuitive they become. Happy screenshotting!