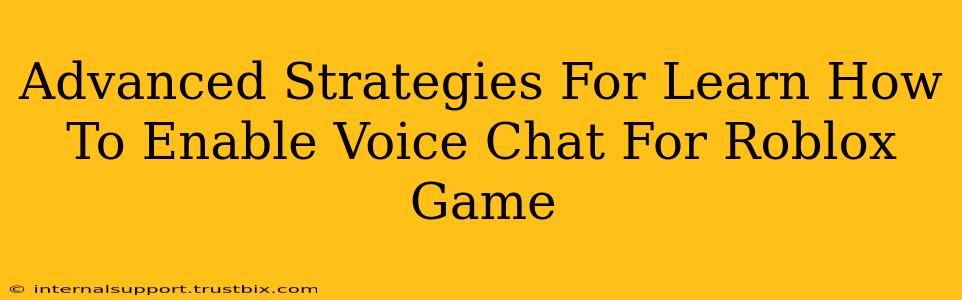Roblox, a massively popular online gaming platform, offers a vibrant social experience. However, enabling voice chat can sometimes present challenges. This guide dives into advanced strategies to troubleshoot common issues and ensure seamless voice communication in your Roblox games. We'll move beyond the basics and tackle the trickier aspects of getting your voice chat up and running.
Understanding Roblox Voice Chat Limitations and Requirements
Before we delve into advanced troubleshooting, let's establish a strong foundation. Roblox's voice chat functionality isn't universally available. Several factors influence its accessibility:
-
Game Settings: Individual game developers control whether voice chat is enabled within their creations. Check the game's settings or description for details. Many games disable it for specific reasons, such as maintaining a family-friendly environment.
-
Age Restrictions: Roblox enforces age restrictions on voice chat to protect younger players. You must meet the minimum age requirement set by Roblox to utilize voice chat features.
-
Device Compatibility: Ensure your microphone and audio drivers are properly installed and functioning correctly. Compatibility issues with specific hardware or software can prevent voice chat from working. Check for updates to your drivers.
-
Roblox Client Updates: An outdated Roblox client might lack the necessary features for voice chat or have bugs preventing it from functioning correctly. Always keep your Roblox client updated to the latest version.
Advanced Troubleshooting Steps for Roblox Voice Chat
If you're still experiencing problems after confirming the above, let's explore advanced troubleshooting techniques:
1. Identifying and Resolving Microphone Conflicts
-
Multiple Input Devices: Do you have multiple microphones or audio input devices connected? Roblox might be defaulting to the wrong device. Check your Windows or macOS sound settings to ensure the correct microphone is selected as the default input device.
-
Background Applications: Some applications, particularly streaming software or communication apps, can interfere with Roblox's access to your microphone. Close unnecessary background applications to see if that resolves the conflict.
-
Microphone Permissions: Verify that Roblox has the necessary permissions to access your microphone. Check your operating system's privacy settings for microphone permissions and ensure Roblox is granted access.
2. Network Configuration and Connectivity Issues
-
Firewall Interference: Your firewall or antivirus software could be blocking Roblox's voice chat functionality. Temporarily disable these to check for interference. If this resolves the issue, add an exception for Roblox in your firewall settings.
-
Router and NAT Configuration: Network Address Translation (NAT) configurations on your router can sometimes interfere with online communication. Consult your router's documentation or your internet service provider for assistance with NAT settings.
-
Port Forwarding: Some users have reported success by forwarding the necessary ports used by Roblox. Research the specific ports used by Roblox voice chat and configure your router accordingly. This is an advanced step and should be done carefully.
3. Driver and Software Updates
-
Outdated Audio Drivers: Outdated or corrupted audio drivers can cause all sorts of problems, including voice chat failure. Visit the manufacturer's website for your sound card or onboard audio to download and install the latest drivers.
-
Reinstalling Roblox: If all else fails, try reinstalling the Roblox client. This can sometimes resolve corrupted files or settings that might be interfering with voice chat.
Optimizing Your Voice Chat Experience in Roblox
Once you've successfully enabled voice chat, here are some tips for enhancing your experience:
-
Adjusting Volume Levels: Ensure your microphone and game volume levels are appropriately balanced to prevent feedback or excessively low audio.
-
Using a Headset: Headsets generally provide better audio quality and minimize background noise compared to built-in microphones.
-
Communicating Clearly: Use clear and concise language to facilitate better communication within the game.
By following these advanced strategies and troubleshooting steps, you should be able to successfully enable and optimize voice chat in Roblox, enhancing your overall gaming experience. Remember to always check for updates and address potential conflicts between applications and your system settings.