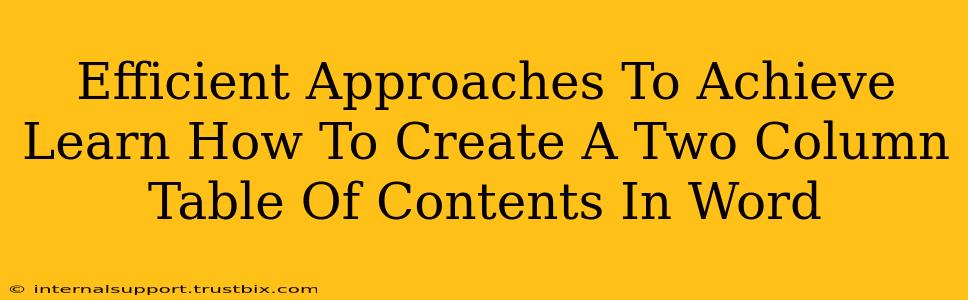Creating a professional-looking document often hinges on a well-organized and easily navigable table of contents (TOC). While a single-column TOC works fine for shorter documents, longer works benefit immensely from a two-column layout. This improves readability and reduces the overall length of your TOC, making it easier for readers to find what they need. This guide outlines efficient approaches to creating a two-column table of contents in Microsoft Word.
Understanding the Limitations: Why Word Doesn't Offer a Direct Two-Column TOC Option
Unfortunately, Microsoft Word doesn't offer a built-in feature to directly generate a two-column TOC. The automatic TOC function always defaults to a single column. This means we need to employ workarounds to achieve the desired two-column format. Don't worry, though; the methods below are straightforward and efficient.
Method 1: Utilizing Columns and Manual TOC Creation
This method offers maximum control but requires more manual effort. It's ideal if you need precise customization beyond what automated methods allow.
Step-by-Step Guide:
-
Create your Heading Styles: Ensure your document uses consistent heading styles (Heading 1, Heading 2, etc.) for your sections and subsections. This is crucial for the automatic TOC generation later.
-
Insert a Table: Insert a two-column table with as many rows as needed to accommodate your TOC entries. You can adjust the number of rows later.
-
Generate a Single-Column TOC: Go to "References" > "Table of Contents" and insert a standard single-column TOC.
-
Copy and Paste: Carefully copy the entries from the single-column TOC and paste them into your two-column table, distributing them evenly across the columns.
-
Format for Consistency: Adjust font sizes, spacing, and alignment to maintain a professional look. Ensure page numbers are properly aligned.
Method 2: Employing the "Text Box" Technique for a Two-Column Table of Contents
This approach is semi-automated and offers a balance between ease of use and control.
Step-by-Step Guide:
-
Prepare your Headings: Make sure your document uses consistent heading styles as described in Method 1.
-
Insert Text Boxes: Insert two text boxes side-by-side. You can adjust their width to create an even two-column layout.
-
Generate a Single-Column TOC: Create a standard single-column TOC as in Method 1.
-
Divide and Conquer: Carefully select and copy roughly half of the entries from the single-column TOC and paste them into the first text box. Paste the remaining entries into the second text box.
-
Fine-Tune and Format: Adjust the text boxes' size and spacing as needed to optimize the appearance. Make sure both columns have an even distribution of entries.
Method 3: Leveraging Third-Party Add-ins (Advanced Users)
While not a standard Word feature, some third-party add-ins provide enhanced table of contents functionality, potentially including two-column options. Research available add-ins to find one that suits your needs. Note that using third-party add-ins requires careful consideration of security and compatibility.
Optimizing Your Two-Column Table of Contents for Readability
Regardless of the method you choose, consider these points for optimal readability:
- Consistent Formatting: Maintain a consistent font, size, and spacing throughout the TOC.
- Clear Visual Separation: Use spacing, lines, or shading to visually separate entries and improve readability.
- Accurate Page Numbers: Double-check all page numbers to ensure accuracy.
- Regular Updates: Whenever you make significant changes to your document, update your TOC to reflect the new structure.
By following these approaches, you can efficiently create a two-column table of contents in Word, improving the overall navigation and user experience of your document. Choose the method that best aligns with your technical skills and the level of customization required. Remember that consistency and careful formatting are key to a professional-looking and highly effective TOC.