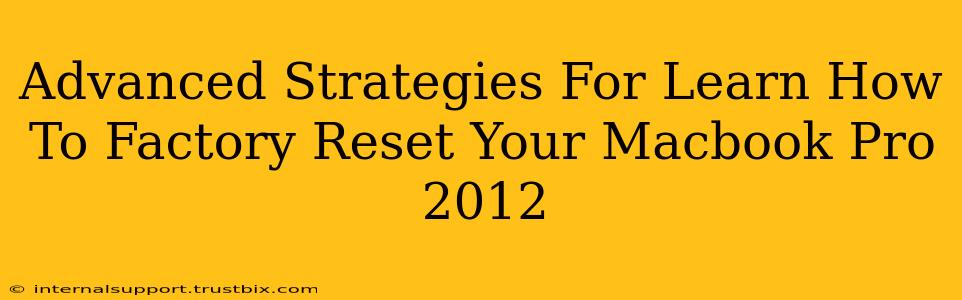Resetting your aging MacBook Pro 2012 to factory settings can feel daunting, but mastering this process is crucial for troubleshooting problems, boosting performance, or preparing for sale or trade. This guide goes beyond the basics, offering advanced strategies to ensure a clean and complete reset, maximizing your chances of success.
Understanding the Different Types of Resets
Before diving into the advanced techniques, it's vital to understand the nuances of MacBook resets. There are several levels of resetting your data, each with a different impact:
1. Restarting: The Simplest Reset
A simple restart is the least invasive reset. It closes all applications and reloads the operating system. This is useful for minor glitches but won't erase your data.
2. Logging Out: A Quick Data Refresh
Logging out of your user account closes all associated applications and sessions. It's a quick way to clear temporary files and refresh your workspace but doesn't affect system settings.
3. Reinstalling macOS: The Standard Factory Reset
This is the most common type of factory reset. It erases your personal data and reinstalls macOS, bringing your system back to its original state. This is ideal for resolving software-related issues or preparing your MacBook for resale.
4. Using Disk Utility (Erasing the Entire Drive): The Most Thorough Reset
This method is the most thorough and recommended for selling or giving away your MacBook. It completely wipes your hard drive, ensuring complete data removal. This is what we'll focus on in the advanced strategies.
Advanced Strategies for a Complete Factory Reset
Now, let's explore advanced techniques to ensure a successful factory reset of your MacBook Pro 2012:
1. Backing Up Your Data (Crucial First Step!)
Before you begin any significant reset, back up your essential data. This includes documents, photos, videos, and any other files you want to keep. Use Time Machine or another reliable backup solution to avoid losing precious information. This cannot be stressed enough.
2. Preparing for the Reset: Closing Applications and Accounts
Before starting the erase process, close all applications and ensure you're logged out of all online accounts. This prevents potential conflicts during the reset and ensures a clean installation.
3. Using Disk Utility for a Clean Wipe
This is where things get more advanced. Booting into macOS Recovery and using Disk Utility allows for the most thorough erase:
- Booting into Recovery Mode: Turn off your MacBook. Then, turn it on and immediately hold down the Command (⌘) + R keys until the Apple logo appears.
- Opening Disk Utility: In the macOS Utilities window, select "Disk Utility."
- Selecting Your Drive: Carefully select your startup disk (usually Macintosh HD). Double-check this step to avoid accidentally erasing the wrong drive.
- Erasing the Drive: Click "Erase." Choose a format like APFS (for newer macOS versions) or Mac OS Extended (Journaled) for older ones. Give your drive a name (e.g., Macintosh HD). Select "Security Options" and choose a suitable level of data security (multiple passes are better for complete erasure, but it takes longer).
- Exiting Disk Utility: Once the erase is complete, exit Disk Utility.
4. Reinstalling macOS: Getting Back to Factory Fresh
After erasing the drive, use the "Reinstall macOS" option from the macOS Utilities window. This will download and install a fresh copy of macOS compatible with your 2012 MacBook Pro.
5. Troubleshooting Common Issues
- Slow Reset: If the process is taking unusually long, be patient. Older hard drives can be slow.
- Error Messages: Note any error messages carefully and search online for solutions. Common problems include drive errors or insufficient disk space in recovery mode.
- Connectivity Issues: Ensure your MacBook is connected to a stable Wi-Fi network during the macOS reinstall.
Maximizing Performance After Resetting
After the factory reset, you can further optimize your 2012 MacBook Pro:
- Install necessary updates: Update macOS and all applications to their latest versions.
- Uninstall unnecessary applications: Avoid installing bloatware or unused applications.
- Manage storage: Regularly delete unnecessary files to keep your system running smoothly.
By following these advanced strategies, you can effectively factory reset your MacBook Pro 2012, resolving issues and preparing your machine for the future. Remember, proper preparation and attention to detail are key to a successful and trouble-free reset.