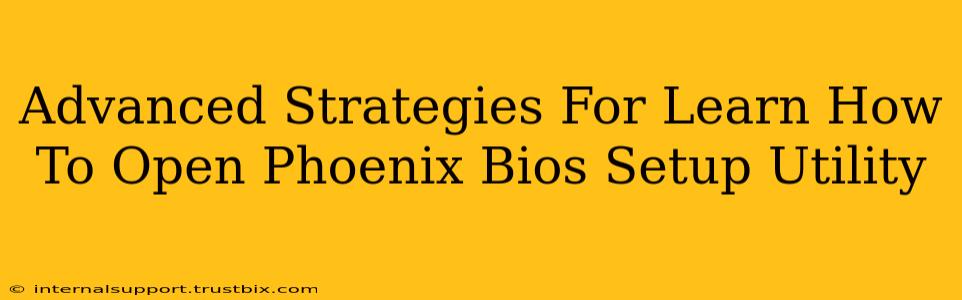Getting into your Phoenix BIOS setup utility might seem straightforward, but there are nuances and advanced techniques that can help you troubleshoot access issues and navigate the menu effectively. This guide provides advanced strategies to ensure you successfully access and utilize your Phoenix BIOS.
Understanding Your System's Boot Sequence
Before diving into advanced techniques, it's crucial to understand your system's boot sequence. This sequence dictates which devices your computer attempts to boot from first (typically hard drive, CD/DVD, USB). If the boot sequence is set incorrectly, you might miss the BIOS entry prompt.
Identifying Your System's Boot Order
This is usually found within the BIOS settings themselves. If you can access the BIOS, navigating to the "Boot" or "Boot Order" section will show you the priority order. If you can't access the BIOS, you may need to delve into your operating system's settings to find hints about boot devices.
Advanced Methods to Enter Phoenix BIOS Setup
The most common method (pressing Del, F2, F10, F12, or Esc during startup) doesn't always work. Let's explore advanced scenarios and troubleshooting:
1. Timing is Key: The Precise Moment
The window of opportunity to access the BIOS is incredibly brief. It often appears immediately after powering on, before the manufacturer's logo. Experiment with repeatedly pressing the designated key(s) – Del, F2, F10, F12, or Esc – immediately after turning on your computer. Don't hesitate to press the key multiple times and rapidly.
2. Disabling Fast Startup Features (Windows)
Windows' "Fast Startup" feature can interfere with BIOS access. Disabling this can resolve the issue. The steps involve accessing the Power Options in the Control Panel, choosing "Choose what the power buttons do," and then unchecking "Turn on fast startup." A reboot is necessary after this change.
3. Disconnecting Non-Essential Peripherals
External devices like USB drives, printers, or secondary monitors can occasionally cause boot conflicts. Disconnect all non-essential peripherals before attempting to enter the BIOS again. This is especially crucial for systems with multiple USB ports.
4. CMOS Battery Reset (Last Resort)
If all else fails, a CMOS (Complementary Metal-Oxide-Semiconductor) battery reset can restore default BIOS settings and sometimes resolve access problems. This involves locating the small, round battery on your motherboard, carefully removing it with a non-metallic object (like a plastic spudger), waiting a few minutes, and then reinstalling the battery. This should only be done as a last resort and with caution.
5. Using a Different Keyboard
Sometimes, a faulty keyboard can prevent the BIOS entry key from registering. Try using a different, known-working keyboard. This can help identify if the keyboard itself is the source of the problem.
Navigating the Phoenix BIOS Menu
Once inside, remember that Phoenix BIOS interfaces vary based on the manufacturer. However, common elements include:
- Main: Often displays system information.
- Advanced: Holds settings for CPU, memory, and more.
- Boot: Controls boot order priority.
- Security: Manages passwords and security features.
- Exit: Allows saving changes or exiting without saving.
Always exercise caution when changing BIOS settings. Incorrect configurations can lead to system instability or boot failures.
Conclusion: Mastering BIOS Access
Successfully accessing the Phoenix BIOS setup utility requires patience and a systematic approach. Utilizing these advanced strategies, along with a thorough understanding of your system’s boot sequence, equips you to troubleshoot effectively and master BIOS navigation. Remember to consult your motherboard's manual for specific instructions, key combinations, and advanced features.