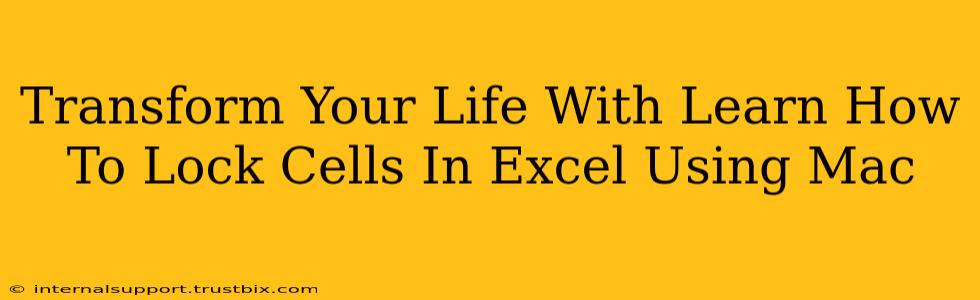Are you tired of accidentally overwriting important data in your Excel spreadsheets? Do you wish there was a simple way to protect your crucial information while still allowing for edits in other areas? Then learning how to lock cells in Excel on your Mac is a game-changer! This seemingly small skill can drastically improve your efficiency and data integrity. This guide will walk you through the process step-by-step, transforming your Excel experience and boosting your productivity.
Why Lock Cells in Excel? The Power of Protection
Locking cells in Excel provides a critical layer of protection for your spreadsheets. This is especially important when:
- Sharing Spreadsheets: Collaborating on a project? Locking cells prevents accidental edits by others, ensuring data accuracy.
- Preventing Errors: Avoid inadvertently changing vital formulas, totals, or headers. Locked cells act as safeguards against human error.
- Data Integrity: Maintaining the integrity of your data is paramount, especially in crucial documents. Cell locking ensures consistency and accuracy.
- Sensitive Information: Protect sensitive data (like financial figures or personal information) from unauthorized modification.
Step-by-Step Guide: Locking Cells in Excel for Mac
Follow these simple steps to master the art of cell locking in Excel on your Mac:
1. Select the Cells to Lock
First, identify the cells you want to protect. Click and drag your mouse to select the desired range of cells. This could be individual cells, a row, a column, or a larger block of data.
2. Protect the Worksheet
This is the key step. Go to the Review tab in the Excel menu bar. Within the Changes group, you'll find the Protect Sheet option. Click it.
3. Customize Your Protection (Optional)
A dialog box will appear, offering several options to customize your sheet protection:
- Password: For enhanced security, you can add a password to prevent unauthorized un-protection. Remember this password! There is no recovery option if you forget it.
- Allow Users to: This section lets you specify which actions users can perform on the protected sheet, even with locked cells. You can choose options like selecting locked cells, formatting cells, or inserting rows and columns. Carefully consider what actions you want to allow. For instance, you may wish to allow sorting but not deleting data.
4. Click "OK"
Once you've made your selections, click "OK" to apply the protection. Your chosen cells will now be locked!
Unlocking Cells: Reversing the Process
Need to unlock cells? Simply follow these steps:
- Go to the Review tab.
- Click Unprotect Sheet.
- Enter your password (if one was set).
Beyond the Basics: Advanced Techniques
Mastering cell locking opens doors to more sophisticated spreadsheet management:
- Conditional Formatting: Combine cell locking with conditional formatting to highlight specific data points while ensuring their protection.
- Data Validation: Use data validation alongside cell locking to create even more robust data protection, ensuring data meets your predefined criteria.
- Macros: Leverage macros to automate the process of protecting and unprotecting sheets based on certain events or conditions.
By mastering the art of locking cells in Excel for Mac, you're not just protecting your data; you're empowering yourself with a fundamental skill that simplifies your workflow and enhances your productivity. So, go forth and protect your spreadsheets! Your future self will thank you.