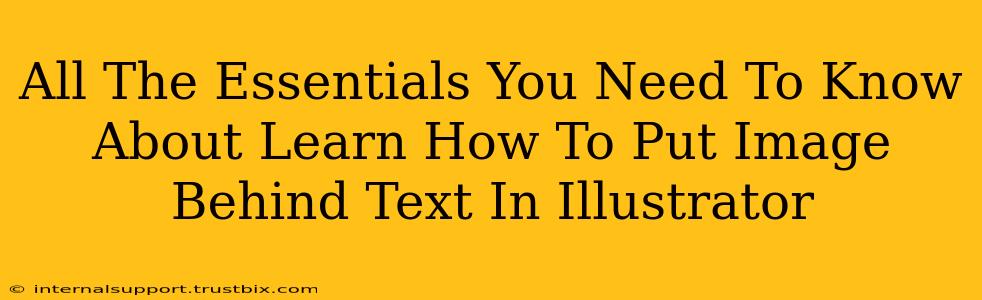Putting an image behind text in Adobe Illustrator can dramatically enhance your designs, creating visually stunning effects. Whether you're crafting a logo, designing a poster, or working on a website graphic, mastering this technique is crucial. This comprehensive guide will walk you through the process, covering various methods and offering tips for achieving professional results.
Understanding the Techniques: Image vs. Text Hierarchy
Before diving into the specifics, it's important to understand the fundamental concept of layering. In Illustrator, you're essentially working with stacked layers, and the order determines what's visible and what's hidden. When you place an image behind text, you're essentially placing the image layer below the text layer. This is crucial for achieving the desired effect.
We will explore two primary methods:
-
Using the Arrange Command: This offers a simple and straightforward approach, particularly useful for already existing images and text.
-
Creating a Clipping Mask: This is a more advanced technique providing greater control over how the image interacts with the text, ideal for complex designs.
Method 1: Using the Arrange Command (Simple & Quick)
This is your go-to method for quickly placing an image behind text. Here's a step-by-step guide:
-
Import Your Image: Open Illustrator and import your chosen image file (JPEG, PNG, etc.) onto your artboard.
-
Add Your Text: Create your text using the Type Tool (T). Ensure the text is formatted as you want it to appear.
-
Select Both: Use your selection tool (V) to select both the image and the text. Make sure both are highlighted.
-
Arrange: Right-click (or Control-click on macOS) and choose "Arrange" -> "Send to Back." This will move the image layer behind the text layer.
-
Adjust Positioning: Use the selection tool to reposition the image as needed to ensure it's perfectly placed behind your text.
Pro Tip: Using the layers panel (Window > Layers) provides visual confirmation of the layer order.
Method 2: Creating a Clipping Mask (Advanced Control)
The clipping mask technique gives you much finer control, particularly useful for creating intricate effects where the image only shows through specific areas of the text.
-
Place Your Image: Import your image onto the artboard.
-
Create Your Text: Add your text using the Type Tool (T). Ensure your text is on top of the image layer.
-
Select Both: Select both the image and the text using the selection tool (V).
-
Create Clipping Mask: Right-click (or Control-click on macOS) and select "Make Clipping Mask." The image will now be clipped to the shape of the text.
-
Refine: Adjust the image's position and scale to fine-tune the effect within the text.
Pro Tip: Experiment with different image types and blending modes to achieve unique visual styles.
Troubleshooting and Tips for Success
-
Image Resolution: Ensure your image has sufficient resolution to avoid pixelation when scaled.
-
File Formats: PNGs are generally preferred for images with transparent backgrounds.
-
Blending Modes: Explore Illustrator's blending modes (found in the Transparency panel) to experiment with different visual interactions between the image and text. Multiply, Screen, and Overlay are great starting points.
Mastering the Art of Visual Hierarchy
Understanding the relationship between image and text is key to successful design. By skillfully placing images behind text, you can create depth, visual interest, and impactful designs. This technique allows you to incorporate both visual appeal and clear communication within your projects. Experiment with different approaches, and soon you'll master this essential Illustrator skill, creating stunning visuals for all your design needs.