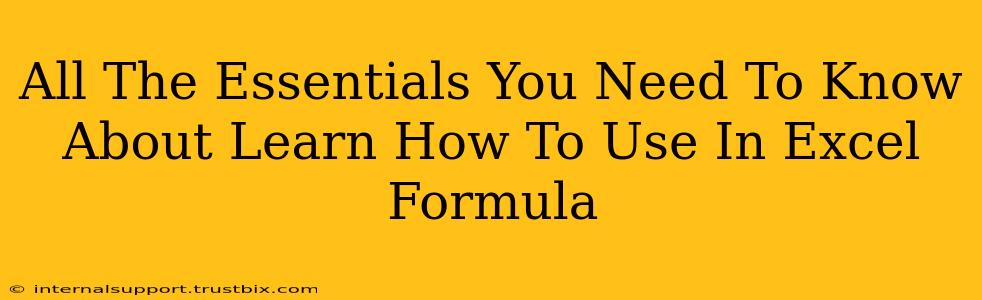Excel is a powerful tool, but its true potential unlocks when you master its formula capabilities. This guide will equip you with the essential knowledge to confidently create and use Excel formulas, transforming your spreadsheets from simple data tables into dynamic, analytical engines.
Understanding the Basics of Excel Formulas
Before diving into complex formulas, let's solidify the fundamentals. An Excel formula always begins with an equals sign (=). This tells Excel that what follows is a calculation, not just text. Formulas use a variety of functions, operators, and cell references to perform calculations.
Key Components of an Excel Formula:
=(Equals Sign): This initiates the formula.- Functions: Pre-built formulas (like
SUM,AVERAGE,IF) that perform specific calculations. - Operators: Symbols that perform mathematical operations (+, -, *, /), comparison operations (=, <>, <, >, <=, >=), and text concatenation (&).
- Cell References: Letters and numbers that identify specific cells (e.g., A1, B5, C10). These references allow the formula to use data from different parts of your spreadsheet.
- Parentheses: Used to control the order of operations (following the standard mathematical order of operations – PEMDAS/BODMAS).
Essential Excel Functions for Beginners
Several functions form the backbone of most Excel work. Mastering these will significantly enhance your spreadsheet skills.
1. SUM(): Adding Numbers
The SUM() function adds up a range of numbers. For example, =SUM(A1:A10) adds the numbers in cells A1 through A10. You can also add individual cells, like =SUM(A1, A5, A10).
2. AVERAGE(): Calculating Averages
The AVERAGE() function calculates the average of a range of numbers. Similar to SUM(), you can use cell ranges or individual cells: =AVERAGE(B1:B20) or =AVERAGE(B1, B5, B10).
3. COUNT(): Counting Cells
COUNT() counts the number of cells containing numbers within a given range. For example, =COUNT(C1:C15) counts the number of cells with numbers in the range C1 to C15. This is useful for data analysis and avoiding errors caused by blank cells.
4. MAX() and MIN(): Finding Maximum and Minimum Values
MAX() finds the largest number in a range, and MIN() finds the smallest. Use them like this: =MAX(D1:D25) and =MIN(D1:D25).
5. IF(): Making Decisions
The IF() function is crucial for conditional logic. It checks a condition and returns one value if true and another if false. The basic structure is: =IF(condition, value_if_true, value_if_false). For example: =IF(A1>10, "Greater than 10", "Less than or equal to 10").
Working with Cell References: Absolute vs. Relative
Understanding relative and absolute cell references is vital for creating reusable and flexible formulas.
- Relative References: Change when the formula is copied to other cells. If you copy
=A1+B1from row 1 to row 2, it becomes=A2+B2. - Absolute References: Remain constant when copied. You create an absolute reference by adding a dollar sign (A$1`). This is extremely useful when you want a formula to always refer to a specific cell, even when copied.
Advanced Formula Techniques
As your Excel skills grow, explore these advanced techniques:
- Nested Functions: Using one function inside another (e.g.,
=AVERAGE(IF(A1:A10>5, A1:A10,""))This averages only values greater than 5). - Array Formulas: Perform calculations on multiple values simultaneously (indicated by pressing Ctrl+Shift+Enter after entering the formula).
- Data Validation: Enforce data entry rules to improve data quality and prevent errors.
- Named Ranges: Assign names to ranges of cells for easier formula creation and readability.
Tips for Effective Formula Use
- Start Simple: Begin with basic formulas and gradually increase complexity.
- Use the Formula Bar: Carefully check your formulas in the formula bar before pressing Enter.
- Comment Your Formulas: Add comments to explain complex formulas for future reference and collaboration.
- Practice Regularly: The best way to master Excel formulas is through consistent practice.
By understanding and applying these essentials, you'll transform your spreadsheet skills and unlock the true power of Excel. Remember, consistent practice and exploration are key to mastering this powerful tool.