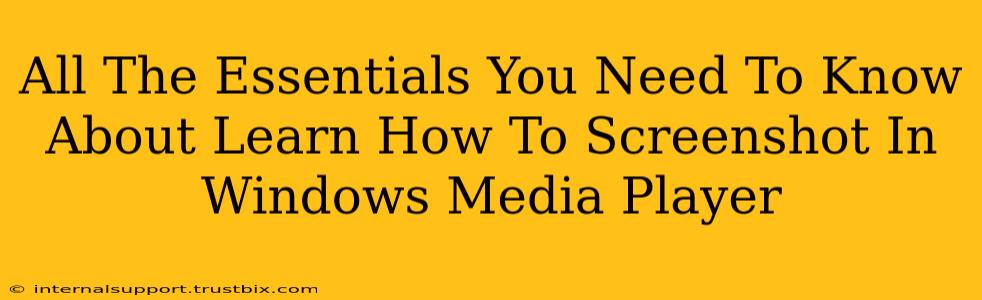Taking screenshots is a crucial skill in today's digital world, whether you're creating tutorials, sharing interesting moments from a video, or simply preserving a specific frame. While Windows Media Player might not have a built-in screenshot function like some dedicated media players, don't worry! There are several easy ways to capture images from your videos within Windows Media Player. This guide will walk you through all the essential methods.
Method 1: Using the Snipping Tool (For Static Screenshots)
This is arguably the easiest method for grabbing a still image from your video paused in Windows Media Player. The Snipping Tool is a built-in Windows utility.
Here's how to do it:
- Pause the video: In Windows Media Player, locate the video you want to screenshot and pause it at the desired frame.
- Open the Snipping Tool: Search for "Snipping Tool" in the Windows search bar and open it.
- Choose your snip type: Select "Rectangular Snip" (most common) or another type depending on the area you want to capture.
- Capture the image: Drag your cursor across the desired area of your screen, encompassing the video frame within Windows Media Player.
- Save your screenshot: The Snipping Tool will automatically open your screenshot in a new window, allowing you to save it in your preferred location and format (PNG, JPG, etc.).
Method 2: Using the Print Screen Key (For Full Screen Capture)
The Print Screen key (often labeled PrtScn, PrtScr, or Print Scrn) provides a quick way to capture your entire screen, including the Windows Media Player window. This method is great for capturing the entire player interface along with the video.
Here's the process:
- Pause the video: Pause your video in Windows Media Player at your desired frame.
- Press the Print Screen key: This captures your entire screen and copies it to your clipboard.
- Paste and save: Open an image editing program (like Paint, Photoshop, or GIMP) and paste (Ctrl+V) the screenshot. Crop the image to remove any unwanted areas, leaving only the Windows Media Player window and video frame. Finally, save the cropped image.
Method 3: Using Third-Party Screen Recording Software (For Dynamic Screenshots and Videos)
For more advanced options, like capturing moving sequences or creating video tutorials, consider using third-party screen recording software. Many free and paid options are available, offering features such as video editing, annotations, and more. Popular options include OBS Studio (free and open-source), Snagit (paid), and many others. These programs typically allow you to select a specific region of your screen or window (the Windows Media Player window, in this case) to record, providing more flexibility than the previous methods.
Troubleshooting Tips
- Blurry Screenshots: Ensure your Windows Media Player video is playing at a reasonable resolution. Higher resolutions generally yield clearer screenshots.
- Incorrect Snipping Tool Selection: Double-check that you've selected the correct snip type in the Snipping Tool before capturing.
- Image Not Saving: Make sure you're saving the file in an appropriate format (like JPG or PNG) and providing a file name.
Beyond the Screenshot: Enhancing Your Media Experience
While screenshots are helpful, consider exploring other ways to enhance your experience with Windows Media Player and video content. Look into features such as adjusting playback speed, using subtitles, and creating playlists for better organization. Mastering these techniques can make your viewing experience significantly more enjoyable.
By following these methods, you'll be able to capture memorable moments from your videos within Windows Media Player with ease. Whether you need a quick static screenshot or a more dynamic recording, the right technique will get the job done!