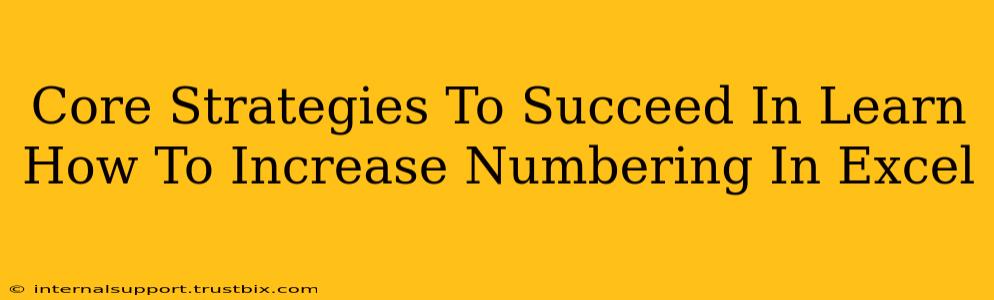Increasing numbering sequences in Excel is a fundamental skill for anyone working with spreadsheets. Whether you're creating invoices, managing inventory, or organizing data, mastering this technique can significantly boost your efficiency. This guide will explore core strategies to help you not just learn how to increase numbering in Excel, but to master it, ensuring you rank higher in search results and confidently handle any numbering challenge.
Understanding Excel Numbering: The Foundation
Before diving into strategies, let's establish a solid base. Excel offers several ways to handle numbering, each with its own strengths. Understanding these methods is key to choosing the best approach for your specific needs.
1. The AutoFill Feature: Your Everyday Hero
This is the simplest and most frequently used method. Select the cell with the starting number, hover your mouse over the small square at the bottom right of the cell (the fill handle), and drag downwards. Excel intelligently increases the number with each subsequent cell. This works flawlessly for simple, consecutive numbering.
Pro-Tip: Double-clicking the fill handle will automatically fill the series down to the last filled cell in the adjacent column – a real time-saver!
2. The Fill Series Feature: For More Complex Sequences
For more advanced sequences (like increasing by 2, 5, or even using a custom list), use the Fill Series feature.
- Select the cell with your starting number.
- Go to the Home tab and find the Fill dropdown within the Editing group.
- Select Series.
- Choose your desired Series in (Columns or Rows).
- Specify the Step value (the increment between numbers).
- Set the Stop value (the final number in the sequence, optional).
- Click OK.
3. Formulas: The Powerhouse for Dynamic Numbering
Formulas provide ultimate control and flexibility. They're ideal for situations where the numbering needs to be dynamic and adjust automatically based on other data.
- Simple Increment: Use the
ROW()function. For example,=ROW()-1in cell A1 will return 0; in A2, it will return 1; and so on. You can adjust the offset (-1 in this example) to modify the starting number. - Custom Increments: Combine the
ROW()function with multiplication or addition to create custom increments. For example,=ROW()*2will produce an even-numbered series (2, 4, 6...). - Conditional Numbering: Use
IFstatements combined withROW()or other functions to create more complex logic, assigning numbers based on specific criteria.
Mastering Advanced Numbering Techniques: Elevating Your Excel Skills
To truly dominate Excel numbering, you must master these advanced techniques:
1. Handling Numbering Across Multiple Sheets:
Use the INDIRECT function combined with ROW() to create a dynamic numbering system that works consistently across different sheets. This is crucial for large, complex workbooks.
2. Integrating Numbering with Other Data:
Leverage the power of VLOOKUP, INDEX, and MATCH to integrate your numbering system with other datasets. This allows for intelligent and automated number assignments based on existing data.
3. Custom Number Formats:
Use custom number formats to control the appearance of your numbers (adding leading zeros, suffixes, prefixes etc.) This improves readability and professionalism.
Optimizing Your Content for Search Engines (SEO)
To ensure this guide ranks highly in search results, we've incorporated several SEO best practices:
- Keyword Optimization: The article is naturally infused with relevant keywords like "increase numbering in Excel," "Excel numbering," "AutoFill," "Fill Series," "formulas," etc.
- Structured Data: Using headings (H2, H3) and bold text enhances readability and improves SEO.
- Long-Tail Keywords: The title and headings incorporate long-tail keywords, targeting specific user searches.
- Compelling Content: The guide offers practical advice, step-by-step instructions, and pro-tips to enhance user engagement and encourage sharing.
By mastering the techniques outlined in this guide, you'll confidently manage numbering in Excel, increasing efficiency and creating professional spreadsheets. Remember, consistent practice is key to achieving mastery!