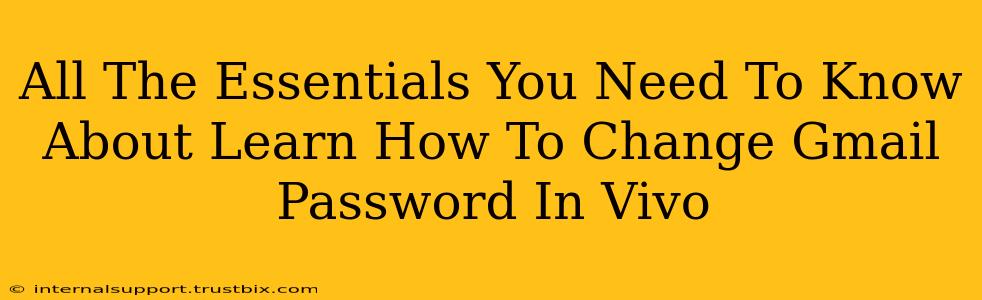Changing your Gmail password on your Vivo phone is a crucial step in maintaining your online security. This guide will walk you through the process step-by-step, ensuring you can do it easily and confidently. We'll cover various methods and troubleshoot common issues, so you can keep your account safe.
Understanding the Importance of Regularly Changing Your Gmail Password
Before we dive into the how, let's understand the why. Regularly changing your Gmail password is vital for several reasons:
-
Enhanced Security: A strong and regularly updated password significantly reduces the risk of unauthorized access to your email and other Google services linked to your account. This protects your personal information, financial data, and online identity.
-
Prevention of Data Breaches: Password changes act as a preventative measure against data breaches. Even if your password is compromised through a phishing attempt or data leak, changing it immediately limits the damage a hacker can inflict.
-
Maintaining Account Control: Regular password updates ensure you remain in complete control of your Google account, preventing others from accessing your emails, contacts, and other sensitive information.
How to Change Your Gmail Password on Your Vivo Phone
There are two primary methods to change your Gmail password on your Vivo phone:
Method 1: Using the Gmail App
This is the most straightforward method for most Vivo users.
-
Open the Gmail App: Locate and open the Gmail app on your Vivo phone.
-
Access Account Settings: Tap your profile picture or initials in the top right corner.
-
Navigate to Account Settings: Select "Manage your Google Account."
-
Security Settings: Find and tap on "Security." You might need to scroll down.
-
Password: Locate the "Password" option. Tap on it.
-
Enter Current Password: You'll be prompted to enter your current Gmail password.
-
Enter New Password: Create a strong, unique password. Ensure it meets Google's password requirements (length, character types, etc.).
-
Confirm New Password: Re-enter your new password to confirm.
-
Save Changes: Tap "Save" or the equivalent button to finalize the password change.
Method 2: Using a Web Browser on Your Vivo Phone
If you prefer using a web browser, follow these steps:
-
Open a Web Browser: Launch your preferred web browser (e.g., Chrome, Firefox) on your Vivo phone.
-
Go to myaccount.google.com: Type this address into the browser's address bar and press Enter.
-
Sign In: Sign in to your Google account using your current email address and password.
-
Navigate to Security: Find and click on "Security" in the left-hand menu.
-
Password: Locate and click on "Password."
-
Follow Steps 6-9 from Method 1: Enter your current password, create a new strong password, confirm it, and save your changes.
Tips for Creating a Strong Gmail Password
-
Length: Aim for a password at least 12 characters long.
-
Variety: Use a mix of uppercase and lowercase letters, numbers, and symbols.
-
Uniqueness: Don't reuse the same password for multiple accounts.
-
Password Manager: Consider using a password manager to securely store and generate strong, unique passwords for all your online accounts.
Troubleshooting Common Issues
-
Forgotten Password: If you've forgotten your password, Google provides a password recovery option through your account recovery email or phone number.
-
Account Locked: If your account is locked due to too many incorrect password attempts, Google will guide you through the unlocking process.
-
Error Messages: If you encounter any error messages, double-check your internet connection and try again. If the problem persists, contact Google support for assistance.
By following these steps and tips, you can confidently change your Gmail password on your Vivo phone and enhance the security of your Google account. Remember, regular password updates are key to maintaining a secure online presence.