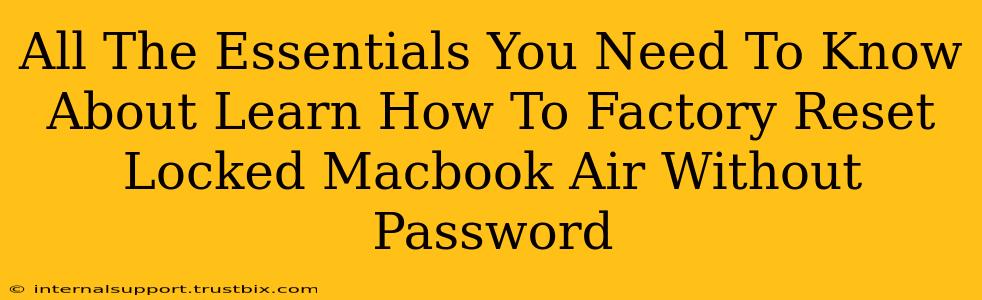Facing a locked MacBook Air and needing a factory reset? It's a frustrating situation, but don't panic! This guide provides a comprehensive walkthrough on how to factory reset your locked MacBook Air without a password, covering various scenarios and troubleshooting tips. We'll cover the essential steps, potential challenges, and crucial considerations to ensure a smooth process.
Understanding the Scenarios: Why is Your MacBook Air Locked?
Before diving into the reset process, it's crucial to understand why your MacBook Air is locked. This helps determine the best approach. Common scenarios include:
- Forgotten Password: This is the most frequent reason. You simply can't remember your login password.
- Disabled Account: After multiple incorrect password attempts, your account might be disabled.
- Stolen/Lost Device: If your MacBook Air is stolen or lost, a factory reset is crucial for data security.
Methods for Factory Resetting Your Locked MacBook Air
Several methods can help you factory reset your locked MacBook Air without a password. The most effective method depends on your specific situation and whether you have access to recovery tools.
Method 1: Using macOS Recovery Mode (Recommended)
This is the safest and most recommended method. It wipes your hard drive completely, removing all data and settings, and reinstalls macOS.
Steps:
- Power Off: Completely shut down your MacBook Air.
- Enter Recovery Mode: Turn it on and immediately press and hold the power button. You'll see a startup options window. Select "Options".
- Disk Utility: Once macOS Utilities loads, select "Disk Utility."
- Erase Your Drive: Select your startup disk (usually Macintosh HD) from the sidebar. Click "Erase," choose APFS (or macOS Extended if using an older system) as the format, and give it a name.
- Reinstall macOS: Exit Disk Utility and select "Reinstall macOS." Follow the on-screen instructions. You'll need an internet connection for this step.
Important Note: This method erases all data on your MacBook Air. Ensure you have backups if you need to recover any files.
Method 2: Using Target Disk Mode (If you have another Mac)
If you have another Mac, you can use Target Disk Mode to access your locked MacBook Air's hard drive and erase it from the other computer. This is a more advanced method and requires some technical knowledge.
Steps:
- Connect Macs: Connect both Macs using a Thunderbolt or USB-C cable.
- Target Disk Mode: Power off your locked MacBook Air and turn it on while holding the T key. It will appear as a drive on your other Mac.
- Erase the Drive: Use Disk Utility on your other Mac to erase the drive from your locked MacBook Air. Follow the same steps as in Method 1.
Method 3: Resetting Through Apple ID (If applicable)
If you enabled "Find My" on your MacBook Air and are logged into iCloud, you might be able to remotely erase your device through your Apple ID account. Access iCloud.com on another device, and check the "Find My" features. Note that this will also erase all data.
Troubleshooting Common Issues
- Recovery Mode Doesn't Work: If recovery mode isn't working, try resetting the SMC (System Management Controller) on your MacBook Air. Search online for the specific steps for your MacBook Air model.
- Internet Connection: Ensure you have a stable internet connection during the macOS reinstallation process.
- Data Recovery: If data recovery is crucial, consult a professional data recovery service after the reset. Attempting data recovery yourself might further damage your data.
Post-Reset Steps: Securing Your MacBook Air
After the factory reset, it's crucial to set up your MacBook Air securely:
- Strong Password: Choose a strong, unique password that you can easily remember.
- Two-Factor Authentication: Enable two-factor authentication for added security.
- Regular Software Updates: Keep your macOS and applications updated to protect against vulnerabilities.
By following these steps and understanding potential issues, you can successfully factory reset your locked MacBook Air without a password and regain access to your device. Remember to always prioritize data backups and security measures for your future.