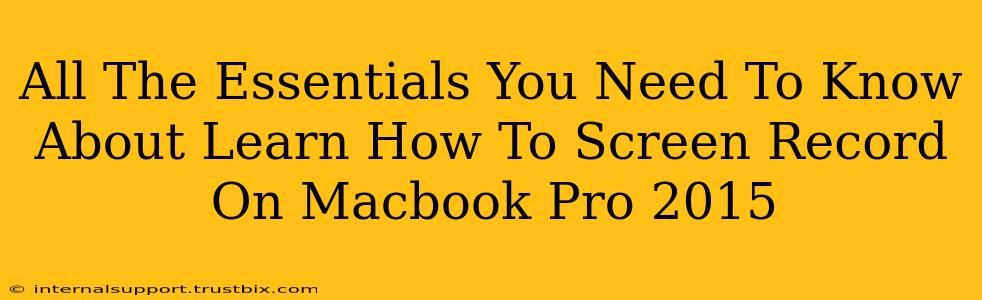Screen recording on your trusty Macbook Pro 2015 might seem daunting at first, but it's actually simpler than you think! Whether you're creating tutorials, capturing gameplay, or recording presentations, mastering this skill unlocks a world of possibilities. This guide provides a comprehensive walkthrough of the essential methods and tools available to you.
Built-in Screen Recording: QuickTime Player
Your Macbook Pro 2015 comes equipped with a powerful yet surprisingly simple screen recording tool: QuickTime Player. This pre-installed app is perfect for quick and straightforward recordings.
How to Screen Record with QuickTime Player:
- Open QuickTime Player: Find it in your Applications folder.
- Start a New Recording: Go to "File" > "New Movie Recording." You'll see a small window appear.
- Select Your Microphone (Optional): If you need audio, click the small arrow next to the record button and choose your microphone.
- Choose Your Recording Area: Click the small arrow to select the area you wish to record; you can record the entire screen or just a specific application window.
- Hit Record: Click the red record button to begin.
- Stop Recording: When finished, click the stop button in the menu bar.
- Save Your Recording: Go to "File" > "Save" and choose a location and file name for your recording (usually .mov format).
Beyond the Basics: Third-Party Screen Recording Software
While QuickTime Player is fantastic for basic needs, several third-party applications offer more advanced features such as editing capabilities, annotations, and higher-quality recordings. Consider exploring options that cater to your specific needs.
Popular Alternatives:
-
OBS Studio (Open Broadcaster Software): A free and open-source option incredibly popular among streamers and video creators for its flexibility and advanced features. Expect a steeper learning curve but it offers unmatched control.
-
ScreenFlow: A powerful and user-friendly paid application designed specifically for Mac users. Offers excellent editing tools and a streamlined workflow.
-
Camtasia: Another popular paid option known for its robust features and intuitive interface, perfect for creating professional-looking screen recordings.
Tips for High-Quality Screen Recordings
No matter which method you choose, these tips will help you create professional-looking screen recordings:
- Optimize your settings: Choose appropriate resolutions and frame rates to balance quality and file size. Higher resolutions and frame rates yield better quality but result in larger file sizes.
- Good lighting: Ensure your workspace is well-lit for clear visuals, especially if your recording includes your face via webcam.
- Clear audio: Use a good quality microphone to capture clear and crisp audio, whether it's your voice or system sounds.
- Clean desktop: Keep your desktop tidy before recording to avoid distractions.
- Practice makes perfect: Don't be afraid to experiment and practice to find the workflow that best suits your style and needs.
Troubleshooting Common Issues
- Audio not recording: Ensure your microphone is selected correctly within the screen recording software. Check system preferences to make sure the microphone is enabled and functioning properly.
- Lagging or choppy recordings: Close unnecessary applications and ensure your computer has sufficient resources to handle screen recording.
- Video quality issues: Adjust your recording settings, selecting a lower resolution or frame rate if necessary to improve performance.
By mastering these screen recording techniques on your Macbook Pro 2015, you'll be well-equipped to create engaging and professional-quality videos for any purpose. Remember to experiment with different tools and settings to discover what works best for you. Happy recording!