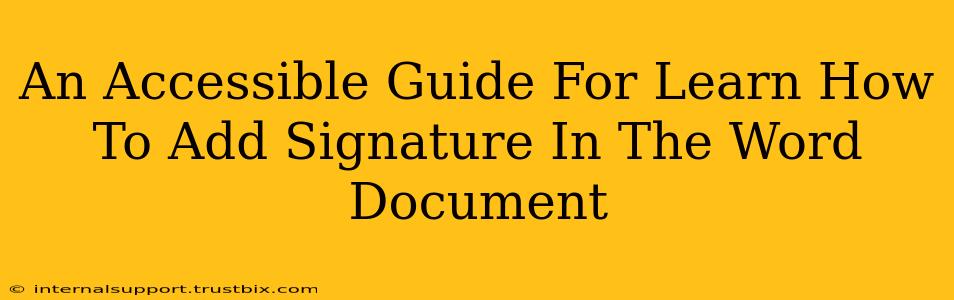Adding a signature to a Word document is a common task, whether you're sending a formal letter, a business proposal, or simply personal correspondence. This guide offers accessible and clear instructions for various methods, ensuring you can add your signature effortlessly. We'll cover everything from using a scanned image to creating a digital signature.
Method 1: Adding a Scanned Signature Image
This is the simplest method if you already have a signature image.
Step-by-Step Guide:
- Scan your signature: Use a scanner or your smartphone's camera to create a clear image of your handwritten signature on a white background. Ensure the image is high-resolution for optimal quality.
- Save the image: Save the image as a JPG, PNG, or GIF file. A transparent background (PNG) works best to avoid a white box around your signature.
- Open your Word document: Navigate to the document where you want to add your signature.
- Insert the image: Go to the "Insert" tab, click "Pictures," and select your saved signature image.
- Resize and position: Click and drag the corners of the image to resize it, and move it to your desired location within the document.
- Adjust formatting (optional): You can adjust the image's brightness, contrast, and wrapping style for better integration with the text.
Method 2: Creating a Digital Signature using a Tablet or Drawing Pad
If you have a touchscreen device or drawing pad, you can create a digital signature directly within Word.
Step-by-Step Guide:
- Open your Word document.
- Navigate to "Insert": Click on the "Insert" tab.
- Select "Signature Line": In the "Text" group, find and click on "Signature Line."
- Configure the Signature Line: A dialog box will appear. You can add a suggestion to type your name below the signature line, but it's not mandatory.
- Click "OK": This will insert a signature line into your document.
- Sign your document: When ready, click on the signature line, and use your touchscreen device or stylus to sign directly in the provided area. Word will save your signature for future use.
Method 3: Using a Digital Signature Program (For Advanced Users)
For more advanced options, you might consider using dedicated digital signature software that integrates with Word. These programs often offer higher security features and more sophisticated signature management capabilities. Researching reputable digital signature programs will depend on your specific needs and technical skills. Many programs offer free trials, allowing you to explore their features before purchasing.
Considerations When Choosing a Digital Signature Program:
- Security: Does it support strong encryption and authentication methods?
- Compatibility: Is it compatible with Word and other applications you use?
- Ease of Use: Is the program intuitive and easy to learn?
- Legal Compliance: Does the program meet legal requirements for digital signatures in your region?
Improving Your Signature's Appearance
Regardless of the method you choose, a few tips can improve your signature's overall appearance:
- High Resolution: Use a high-resolution scan or drawing for crisp, clear signatures.
- Simple Background: A plain white background is always best for scanned signatures.
- Appropriate Size: Ensure your signature is large enough to be clearly visible but not too large to overwhelm the document.
- Consistent Placement: Maintain consistent signature placement throughout multiple documents for a professional look.
Adding a signature to your Word documents is a crucial step in professional communication. By following these clear instructions, you can effortlessly incorporate your signature and enhance the overall appearance of your documents. Remember to choose the method that best suits your needs and technical skills.