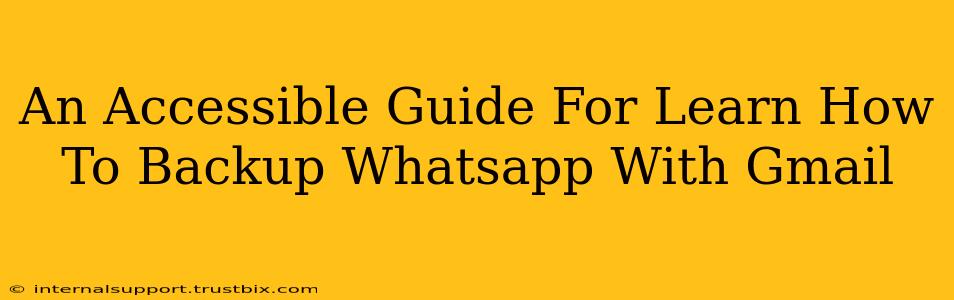Backing up your WhatsApp chats is crucial for preserving precious memories and important conversations. Losing this data can be devastating, so knowing how to create regular backups is essential. This guide offers a simple, step-by-step process for backing up your WhatsApp data to Gmail, ensuring your chats are safe and accessible.
Understanding WhatsApp and Gmail Backups
Before we dive into the how-to, let's clarify what's being backed up. A WhatsApp backup to Gmail includes your chat history, encompassing text messages, photos, videos, and voice notes. Note: This backup method does not include your WhatsApp call logs.
The backup process utilizes your Google Drive account, linked to your Gmail, offering convenient cloud storage. This means your data isn't just saved locally on your phone; it's securely stored online, accessible even if you lose or damage your device.
Step-by-Step Guide: Backing Up WhatsApp to Gmail
This process is straightforward, but precise steps are crucial for success. Let's walk through it together:
Step 1: Ensure Google Drive is Linked
Your WhatsApp needs access to your Google Drive account. This is usually set up automatically during initial app setup, but it's essential to verify:
- Open WhatsApp: Launch the WhatsApp application on your Android phone.
- Access Settings: Tap the three vertical dots (usually in the top right corner) to open the settings menu.
- Navigate to Chats: Select "Chats," then "Chat backup."
- Check Google Drive Backup: Confirm that your Google account is linked. If not, you'll need to select your Google account to link it. You'll likely be prompted to sign in.
Step 2: Configure Backup Settings
Once your Google account is linked, customize your backup preferences:
- Google Drive Account: Verify that the correct Google account is selected.
- Backup Frequency: Choose how often you want automatic backups – daily, weekly, or monthly. Daily is recommended for frequent chat activity.
- Include Videos: Decide whether to include videos in your backup. Videos significantly increase the backup size, impacting storage space. Consider this carefully.
- Back Up Now: Tap "Back Up" to initiate an immediate backup. This is crucial for creating your initial backup.
Step 3: Monitoring Your Backup
Regularly check the status of your backup. A successful backup will usually display a timestamp indicating when it was last completed. If you encounter errors, troubleshoot by checking your internet connection and available Google Drive storage space.
Troubleshooting Common Issues
- Insufficient Storage: If you receive a storage-related error, consider deleting unnecessary files from your Google Drive or upgrading your Google One plan for additional storage.
- Network Connectivity: Ensure a stable internet connection (Wi-Fi is ideal) during the backup process.
- Account Issues: Double-check that you're logged into the correct Google account within both WhatsApp and your Google Drive app.
Pro-Tips for WhatsApp Backup Success
- Regular Backups are Key: Schedule regular backups to avoid losing important data. Daily backups are a best practice.
- Monitor Storage Usage: Keep an eye on your Google Drive storage usage to avoid unexpected issues.
- Use a Strong Password: Protect your Google account with a strong and unique password to maintain security.
By following this guide, you can confidently back up your WhatsApp chats to Gmail, ensuring your valuable conversations remain safe and readily accessible. Remember, prevention is better than cure, so establish a consistent backup routine for peace of mind.