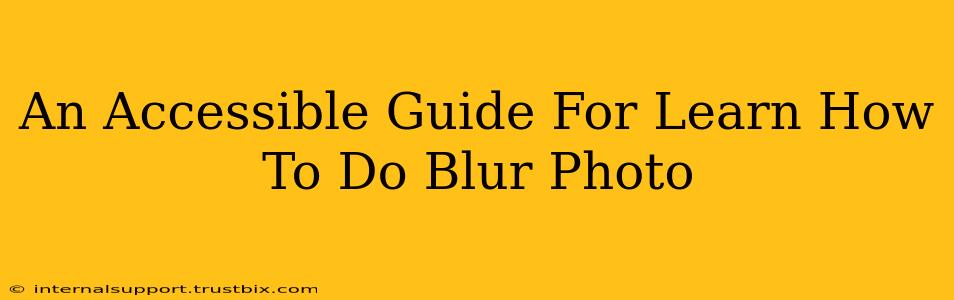Blurring photos is a simple yet powerful editing technique that can dramatically enhance your images. Whether you're aiming for a professional, artistic look or just want to subtly mask imperfections, knowing how to blur a photo is a valuable skill. This guide provides accessible methods for all skill levels, from beginner to advanced. We'll explore various techniques and tools to achieve the perfect blur effect, catering to different software preferences and devices.
Why Blur Photos?
Blurring, or softening, parts of an image serves several key purposes:
- Drawing Attention: A blurred background helps to isolate and emphasize the main subject of your photograph. By reducing the visual noise around your focal point, you create a more compelling composition.
- Creating Depth of Field: Simulating a shallow depth of field, a popular effect in professional photography, makes your images appear more polished and dynamic. This technique is particularly effective for portraits.
- Protecting Privacy: Blurring faces or license plates can safeguard privacy when sharing photos online.
- Adding Artistic Flair: Blurring can be used creatively to convey mood, emotion, and atmosphere. A soft blur can create a dreamy or nostalgic feel, while a more aggressive blur can add a sense of movement or energy.
- Correcting Imperfections: Blurring can subtly mask blemishes or minor flaws in your images, leading to a cleaner, more polished final product.
How to Blur a Photo: Step-by-Step Guides
We'll cover multiple ways to blur photos, catering to different software and devices.
Method 1: Using Mobile Phone Apps (Beginner-Friendly)
Many free and paid mobile apps offer easy-to-use blurring tools. Popular options include:
- Snapseed (Android & iOS): This powerful app offers a "healing" tool that can be used for blurring, along with other advanced editing capabilities. Look for the "Healing" option and use your finger to select the area to blur. Adjust the brush size and strength for precise control.
- Adobe Lightroom Mobile (Android & iOS): Lightroom offers robust photo editing features including selective blurring. The "Radial Filter" and "Graduated Filter" tools allow you to precisely control the blur area and intensity.
- TouchRetouch (iOS & Android): While primarily for object removal, this app also offers a blur tool ideal for small areas.
Steps (General):
- Open the App and Import Your Photo: Select the image you want to edit.
- Select the Blur Tool: Most apps have a clearly labeled blur tool, often represented by a blurry circle icon.
- Choose the Area to Blur: Use your finger to select and drag over the area you want to blur. Many apps allow adjusting brush size and intensity for precision.
- Adjust Blur Intensity: Experiment with different blur levels to achieve your desired effect.
- Save Your Edited Photo: Once satisfied, save the blurred photo to your device.
Method 2: Using Desktop Software (Intermediate)
Desktop image editors like Photoshop and GIMP offer greater control and more advanced blurring techniques.
Photoshop:
- Gaussian Blur: A classic blurring technique that produces a smooth, even blur. Find it under "Filter > Blur > Gaussian Blur."
- Motion Blur: Simulates the effect of motion, useful for adding dynamism to images. Find it under "Filter > Blur > Motion Blur."
- Radial Blur: Creates a blur that radiates from a central point, perfect for highlighting a specific area. Find it under "Filter > Blur > Radial Blur."
- Lens Blur: Simulates the shallow depth of field effect commonly seen in professional photography.
GIMP:
GIMP offers similar blur filters, usually found under the "Filters > Blur" menu.
Steps (General):
- Open your photo in Photoshop or GIMP.
- Select the Blur Filter: Choose the blur type best suited to your needs.
- Adjust the settings: Control the intensity of the blur, radius, and other parameters.
- Apply the Blur: The software will apply the blur to the selected area.
- Save Your Edited Photo: Save your image in a suitable format (JPG, PNG).
Method 3: Using Online Photo Editors (Easy & Convenient)
Several online photo editors offer free blurring tools without needing any software downloads. Examples include Photopea and LunaPic. These generally offer a similar range of blurring options to mobile apps.
Steps (General):
- Upload your image.
- Select the blurring tool.
- Adjust the settings and apply the blur.
- Download your edited photo.
Mastering the Art of Blur: Tips & Tricks
- Experiment with different blur types: Each blur effect creates a different mood and feel. Experiment to find what suits your image best.
- Use a combination of techniques: Don't hesitate to use several blur tools in conjunction to achieve a unique and layered effect.
- Less is more: Avoid over-blurring. A subtle blur can be far more effective than an overly harsh one.
- Focus on composition: Blurring should enhance your composition, not detract from it. Ensure that the blur accentuates your subject, not obscures it.
By following these accessible guides and implementing these tips, you'll be well on your way to mastering the art of blurring photos and elevating your image editing skills. Remember to practice and experiment to develop your unique style and achieve stunning results.