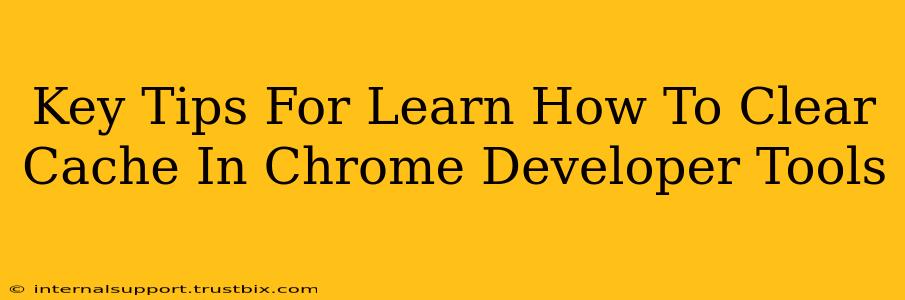Clearing your browser's cache is a crucial skill for web developers. It ensures you're viewing the most up-to-date version of a website, free from outdated assets that might be causing rendering issues or preventing you from seeing the impact of your recent code changes. This guide provides key tips on how to effectively clear the cache within Chrome's developer tools, helping you streamline your workflow and troubleshoot with confidence.
Understanding the Importance of Clearing Cache
Before diving into the how, let's understand the why. Your browser stores cached versions of websites – images, scripts, stylesheets – to speed up loading times. While beneficial for users, this caching can hinder developers. Changes you make to your website's code might not be reflected if the browser is still using cached files. This leads to frustration and inaccurate testing. Clearing the cache forces the browser to reload all assets directly from the server, ensuring you see the latest version.
When to Clear the Chrome Cache
Here are some scenarios where clearing your Chrome cache becomes essential:
- After making code changes: This is the most common reason. After updating CSS, JavaScript, or HTML, clearing the cache ensures the browser fetches the new files.
- Troubleshooting rendering issues: If your website looks broken or behaves unexpectedly, clearing the cache can eliminate cached assets as a potential culprit.
- Testing responsive design: Ensure your website renders correctly across different devices and screen sizes by clearing the cache after making adjustments.
- Working with cookies: Sometimes, outdated cookies can interfere with website functionality. Clearing the cache often resolves these issues.
Mastering Cache Clearing in Chrome DevTools
Chrome DevTools offers several ways to clear the cache, each with its own advantages. Here's a step-by-step guide:
Method 1: Clearing the Cache via the Network Tab
This is the most precise method, allowing you to control the cache clearing process.
- Open Chrome DevTools: Right-click anywhere on the webpage and select "Inspect" or "Inspect Element."
- Navigate to the Network Tab: Click on the "Network" tab in the DevTools panel.
- Disable Cache: Check the "Disable cache" checkbox (often found in the top-left corner of the Network tab). This ensures subsequent requests don't use cached resources. Remember to uncheck this after you finish testing.
- Reload the Page: Refresh the page (Cmd+R or Ctrl+R). The browser will now fetch all assets from the server.
Method 2: Clearing the Entire Browser Cache
This is a more drastic approach, clearing all cached data for all websites. Use this only when necessary.
- Open Chrome Settings: Click the three vertical dots in the top right corner of Chrome and select "Settings."
- Navigate to Privacy and Security: Find and click on "Privacy and security."
- Clear Browsing Data: Click on "Clear browsing data."
- Select Cache and Other Items: In the "Time range" dropdown, choose "All time." Check the "Cached images and files" box (and potentially others if needed, like cookies and site data).
- Clear Data: Click "Clear data."
Advanced Tips for Efficient Cache Management
- Use the Application Tab: The Application tab in Chrome DevTools also allows you to view and manage the cache, offering detailed information about stored resources.
- Hard Reload: A hard reload (Ctrl+Shift+R or Cmd+Shift+R) bypasses the browser cache, forcing a fresh download of all resources. This is a quicker alternative to the "Disable cache" option.
- Understand Cache-Control Headers: Familiarize yourself with HTTP
Cache-Controlheaders. These headers control how long browsers cache resources, providing fine-grained control over caching behavior.
By mastering these tips and techniques, you'll efficiently manage your browser cache, ensuring a smoother and more accurate development workflow. Remember to choose the method that best suits your needs—clearing the cache selectively within DevTools is generally preferred for testing purposes, while clearing the entire cache should be reserved for more comprehensive troubleshooting.