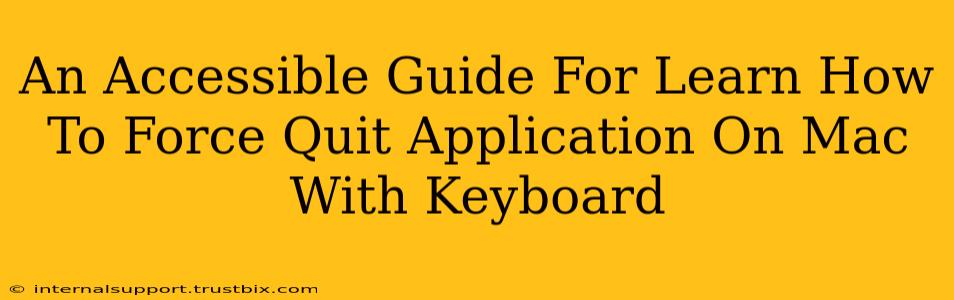For Mac users, knowing how to force quit applications using only your keyboard is a crucial skill. Whether you're experiencing a frozen program, a system slowdown, or simply want a quicker alternative to the mouse, this guide provides accessible, step-by-step instructions. We'll cover multiple methods, ensuring you find the one that best suits your needs and accessibility preferences.
Method 1: Using the Command-Option-Escape Shortcut
This is the most straightforward and widely used method. It's efficient and readily accessible to all users.
Steps:
- Press and hold the Command (⌘), Option (⌥), and Escape (Esc) keys simultaneously. This will bring up the Force Quit Applications window.
- Select the unresponsive application from the list. Use the up and down arrow keys to navigate.
- Press the Tab key to move the focus to the Force Quit button.
- Press Return or Enter to force quit the selected application.
Accessibility Considerations: This method relies on basic keyboard navigation and is generally very accessible to users with various disabilities. If you have difficulty seeing the window, consider using screen magnification software.
Method 2: Using the Activity Monitor (for Advanced Troubleshooting)
The Activity Monitor offers a more detailed view of your running applications, allowing for more nuanced troubleshooting. This is helpful if the simpler method doesn't work or you need to gather information about resource usage.
Steps:
- Press Command (⌘) + Spacebar to open Spotlight search.
- Type "Activity Monitor" and press Enter.
- Locate the unresponsive application in the list. You can sort by CPU, memory, or other criteria to easily find resource-intensive processes.
- Select the application using the arrow keys.
- Press the "X" button (or the equivalent keyboard shortcut, often Command (⌘) + Q). You may be prompted to confirm the force quit. Navigate to the confirmation button using the tab key and press enter.
Accessibility Considerations: The Activity Monitor provides more information, but the interface might be slightly more complex to navigate using only a keyboard. Adjusting system preferences for text size and other accessibility options can improve usability.
Troubleshooting and Tips
- Frozen Keyboard: If your keyboard itself is frozen, you may need to restart your Mac using the power button. This is a last resort, as it will close all your open applications and unsaved work.
- Slow Responses: If the application is merely slow, try waiting a few minutes before resorting to force quitting. It might eventually become responsive.
- Frequent Freezing: Repeated freezing of a specific application suggests a potential software problem with the application itself or a conflict with other software. Consider updating the app or reinstalling it.
- System-Wide Issues: If multiple applications are freezing frequently, it may indicate a larger system issue that requires further troubleshooting (e.g., insufficient RAM, hard drive problems).
Conclusion
Mastering keyboard shortcuts for force quitting applications on your Mac empowers you to manage your system efficiently and resolve software issues quickly. By understanding these accessible methods and troubleshooting tips, you can confidently handle most unresponsive application scenarios without needing to rely on a mouse. Remember to save your work frequently to minimize potential data loss. Choose the method that best suits your comfort and accessibility needs, and remember to always try less drastic steps first.